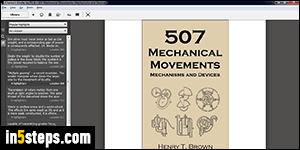
Any eBook you purchased from Amazon.com can be read on Amazon's own (Kindle) Fire tablets, the regular Kindle, and the Kindle apps for iOS (iPhone / iPad / iPod touch) and Android phones and tablets. There's even a Windows 8 app in the Windows Store. But this tutorial shows you how to install the native desktop PC app called "Kindle for PC", which is free and quick to download.
In 5 steps
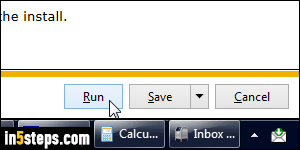
First, go to this page to download the app: unlike regular download pages, this one automatically starts the download when you visit it. If it doesn't, click on the Try again button near the top. Depending on the web browser you are using, you may able to directly launch the installer. If not, save it and double-click on it once it has downloaded (the file is called "KindleForPC-installer.exe").
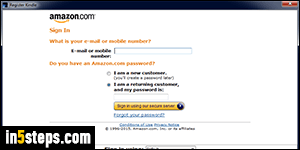
The installer does everything itself, no Next button to click or anything. You won't even have to enter the administrator's password, because the Kindle app doesn't require special privileges, and doesn't even need to be installed in your Program Files folders. It will also launch automatically (shouldn't all installers be this simple??) Enter your email address or cell phone number, type your case-sensitive password, and click on "Sign in using our secure server".
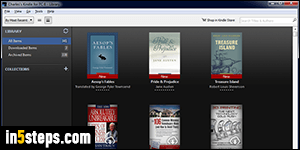
The Kindle app for PC comes with 3 free eBooks: if you've logged in with the correct credentials, the app will automatically start downloading books you purchased. But it's only downloading the book covers, not the actual book.
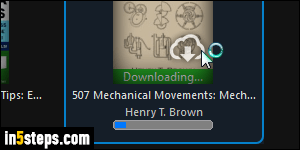
To download a book, double-click on its cover: it's typically a very fast download. The eBook will automatically open at the end. Though Amazon lets you download purchased content on all your devices, publishers can place restrictions on the number of downloads on Kindles / Kindle apps ("The book can not be downloaded because license limit exceeded"). In that case, just remove the eBook from another device and try downloading it again.

