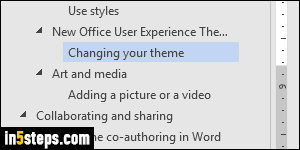
When working with long documents, it quickly gets tedious to move between various parts of the file. But if you use heading and sub-headings (versus just making the font larger for headers ;-), you can use the Navigation pane to view and navigate through your document structure. While I use Word 2016, the exact same options are also available in Word 2013 and Word 2010!
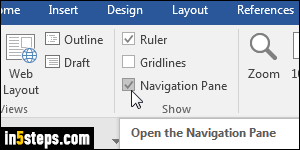
First, here's a long, well formatted document that you can use as example: it's an intro to Word 2016 (a "DOCX" file), hosted on Microsoft's website: link. If you open it in your copy of Word, it will be easier to follow along. In Word, click on the View tab in the ribbon, and check the Navigation Pane checkbox.
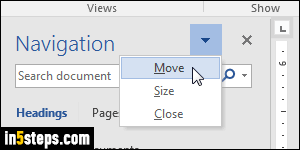
By default, it appears on the left: to move the Navigation Pane to the right, click on its dropdown arrow button, as shown on the screenshot, and select Move. Now drag it to the right, and release your mouse button once you reach the right edge of your screen (or the side of Word's window, if it isn't maximized).
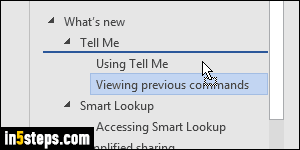
Now click on any section from your document outline in the Navigation Pane. (Note: don't confuse document outline with outline view, which is just a different representation of your document!) As soon as you click, Word will scroll to that portion of your document. Tip: although you should use the following feature carefully, you can also drag these sections to reorder them in your document!
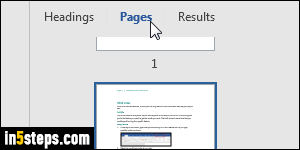
By default, the Navigation Pane shows your Headings. But Word also lets you view mini versions of all Pages in your file (the zoom feature can also show them). Under Results, you can search for text throughout your document, but also quickly locate graphics, symbols, equations, tables, and more! Take some time to play around with the Navigation Pane - it can be a huge time saver.

