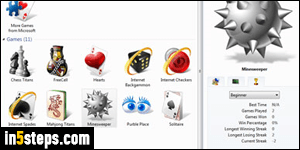
Windows 7, Windows 8 / 8.1, and Windows 10 come with games pre-installed, and visible on the start menu or start screen: Chess / Mahjong Titans, FreeCell, Hearts, Backgammon, Checkers, Spades, Minesweeper, (Spider) Solitaire, etc. But games are an optional Windows feature you can disable: once you remove Games, they'll be effectively uninstalled -you won't find them anywhere- but they can be recovered. The operating system keeps hidden configuration files, which let it recover from problems, or restore missing features later on.
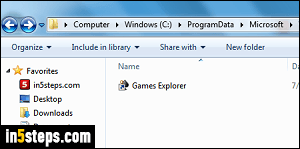
The system Games folder's location in the start menu has this path:
C:\ProgramData\Microsoft\Windows\Start Menu\Programs\Games
But if you've disabled the games as I'll explain below, that folder will be completely empty, save for a "Games Explorer" shortcut. With Windows' default UAC settings, restoring hidden games can only be done with the administrator's password (removing the feature also requires elevated privileges).
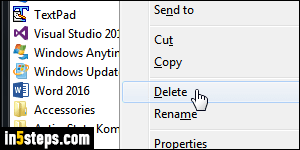
Before we go on, you can right-click on any start menu / start screen shortcut and choose Delete: this will only remove the shortcut: the original target file remains on your system, accessible in the Games folder pictured earlier! (Some global shortcuts will show a shield icon next to the Delete command, meaning that you'll need the administrator's password to be able to remove those.)
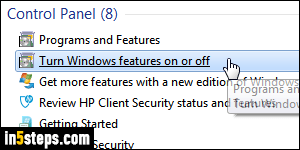
In Windows 7 or Windows 10, open the start menu and type "feature" in the search field. In Windows 8, type that word on the start screen instead. Click on the "Turn Windows features on or off" link under Control Panel.
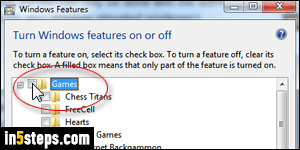
A Windows Features dialog, shown on the screenshot, will open: it lists all the optional features you can disable: uncheck the Games checkbox at the top to disable all games, and click OK. (Use the sub-checkboxes to remove select games.) Depending on your PC's speed, Windows version, etc. applying these new settings may take a while. At the end of the process, you'll be prompted to restart your computer. Once you do, and log back in, the games will have been completely removed from the start menu, and even the Games folder!
 Cancel your Office 365 subscription
Cancel your Office 365 subscription  Change Siri to a male voice on iPhone
Change Siri to a male voice on iPhone  Change default credit card on GoDaddy
Change default credit card on GoDaddy  Enable auto-complete that selects text
Enable auto-complete that selects text