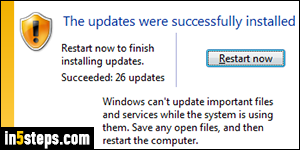
Don't you hate seeing that message? "The updates were successfully installed - Restart now" always seems to come at the worst time! So, I'll show you two tricks: one is to prevent Windows 7 from restarting right away, so you have time to wrap things up. The second is to make Windows Update be more considerate in the future, so you won't be stuck with untimely restart orders!
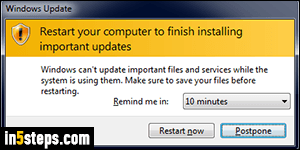
First things first: go to the Windows Update window and close it: that will only minimize it to the system tray (notification area), and it will keep popping up - depending on what you were typing at the time, it could accidentally click on the Restart now button. At best, it will give you an extra 10 minutes grace period.
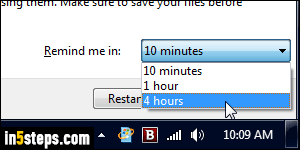
Now that you've closed the window, click on the Windows Update icon in the taskbar (visible in the screenshot). If you don't see it, click on the arrow button to see hidden icons and then click on it. In the popup that opens, click on the "Remind me in" dropdown, and choose "4 hours" - that's the most generous deadline Windows will give you, so lick your wounds and be happy.
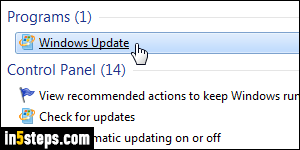
Now that we got ourselves a bit of time, let's prevent that problem from happening in the future. Open the start menu and type "update" - then, click on the Windows Update result under Control Panel. When that window opens, click on the "Change settings" link in the left pane.
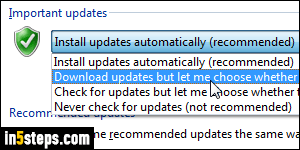
You still want a safe Windows 7, so we we'll keep automatic updates. We will, however, angrily look at the "Important updates" dropdown, and choose a different option: instead of the safest default of "Install updates automatically", let's pick "Download updates but let me choose whether to install them". That way, you'll be notified of new updates, and they'll have already been downloaded by then. Before your next lunch break, you can install them, so it's done by the time you come back. Click OK to apply the new setting!
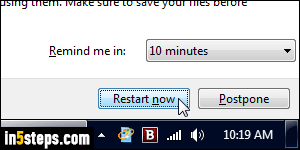
Closing Tip: don't forget that the clock is ticking. If you chose to postpone the computer reboot, do it now before it catches you by surprise later on!

