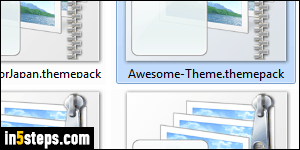
If you've spent time configuring your own theme, or downloaded an awesome theme (from Microsoft or a third-party), you may want at some point to back it up -just in case!- or export it: either to use it on a different computer, or to share it with a friend. Fortunately, themes are just ".themepack" files (that's their file extension) containing a series of settings and, optionally, references to custom assets (like the path to a custom wallpaper image, specific cursor scheme...)
In 5 steps
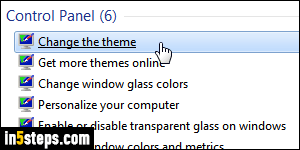
To view all your themes, click on the start button and type "theme" in the start menu's search field. Then, click "Change the theme" under Control Panel.
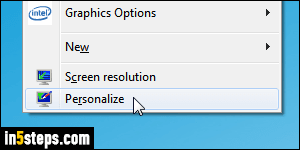
The Control Panel will open, with the "Personalization" screen auto-selected. Note: you can also access that screen directly by right-clicking on an empty area of your desktop, and choosing "Personalize" from the context menu!
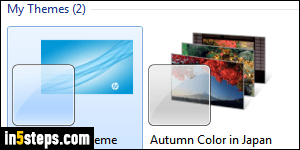
The first section, labeled "My Themes", contains all the themes you've customized (by changing their default wallpaper, for example), and the themes you've installed. These are the only ones you can easily export. If the theme you want to copy or backup isn't among those, just select it to apply it. Then, change its default wallpaper or change its Aero glass color scheme, and it will automatically become a "custom theme" listed under My Themes at the top!
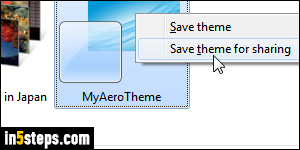
If one of your "My Themes" is called "Unsaved Theme", you could rename it: to do so, right-click on it, and choose "Save Theme". Once the theme has a name, right-click on it but this time pick "Save theme for sharing" from the menu. A Save As dialog will open: first, navigate to the folder where you want to save it. Then, type the name under which you want to share or export that theme, and hit Enter. You can now copy or move that file anywhere you want!
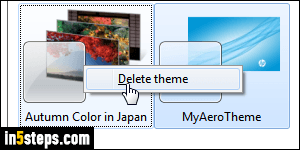
Bonus Tip: if the theme you're trying to export or backup only shows a "Delete theme" when you right-click on it, it simply means that it's a downloaded theme that you've never customized. Here to, select it, change its default wallpaper (for example), and it will then become a custom theme, which you can export!

