
Two things affect the size of your cursor in Windows 7: your text size / DPI settings, and your mouse pointer theme (also known as cursor scheme). The easiest way to make your cursor larger is to switch scheme - in some cases, the Windows theme you are using may override your pointer settings, either by using a specific size, or by using its own set of cursors. I'll also show you how to prevent themes from changing cursor size without your consent.
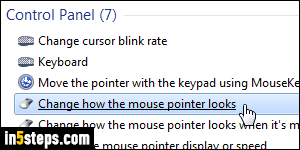
The default pointer size, shown in the previous screenshot, is the smallest available on Windows, short of downloading and installing new, third-party cursor schemes. To make your cursors look larger, click on the start button and type "cursor" in the search field. Then, click on the "Change how the mouse pointer looks" link in the results under Control Panel.
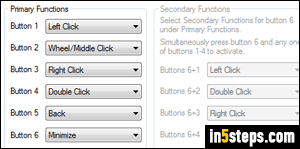
This opens the Mouse Properties dialog, with the Pointers tab automatically selected. For future reference, that's where nearly all cursor settings are located. Under Device Settings, if that tab is visible, you get advanced trackpad and pointing stick options for your laptop. These control settings for non-external pointing devices. If your mouse has its own drivers, you'll use another applet for that, like the one to the customize your Evoluent mouse buttons.
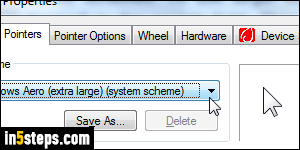
The "Windows Aero system scheme" is the default for Windows 7. Click on the dropdown and try the "Windows Aero large" option, which offers a medium-sized cursor setting, or go even further with the "Windows Aero extra large" pointer theme, which is shown on the screenshot. Notice the difference in size between its preview and the default cursor size (which I'm using). To preview the selected cursor scheme, click on the Apply button at the bottom.
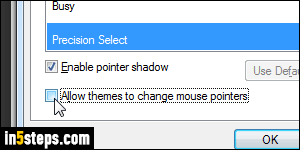
Remember how Windows themes could override your preferred cursor size? Look at the bottom of the Pointers tab: to prevent themes from messing with cursors, uncheck the "Allow themes to change mouse pointers" checkbox. Click OK to save. You can still manually change cursor scheme, as you did in the previous step, but Windows themes won't be able to do it automatically!

