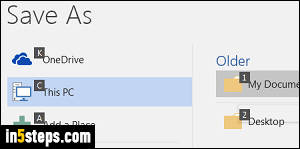
By default, all recent versions of Microsoft Word (Word 2016, Word 2013, Word 2010, and even Word 2007) save their documents in the DOCX file format. And, unless you manually pick a new location, the default folder will be your My Documents folder. Both of these can be changed; changing the default file format is especially useful if you are working with people using older versions of Word, which automatically save files in the DOC format, or alternate editors.
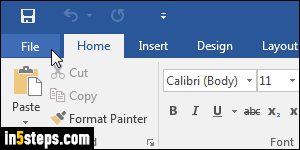
From Word's main window, click on the File button in the top left corner, and select "Options" from the Backstage view menu. On Windows, you can also hit the equivalent keyboard shortcut of Alt+F, T; or hit Cmd+, on Mac OS X.
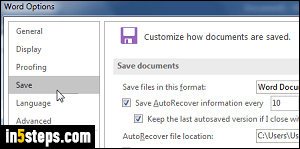
When the Word Options dialog opens, select the "Save" settings on the left.
Pick your preferred save format for all new documents you create, by clicking on the Save files in this format dropdown. All existing files will keep their current format, unless you choose File > Save As to use a different one.
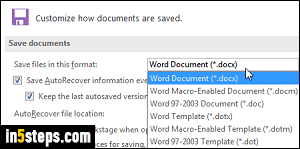
DOCX has been the default format since Word 2007; DOC is compatible with all versions of Word, and the only one Word 97 through Word 2003 recognize. RTF (Rich Text Format) is great to share files with people who don't have Word installed (can be read without additional software on Windows, Mac OS X, and Linux). On Windows, an RTF file can be opened directly from WordPad!
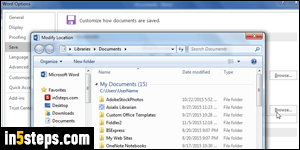
To change where Word will automatically save documents, click on the Browse button next to "Default local file location" to pick a different folder. If you change that folder, consider moving all files and subfolders currently inside your Documents folder to that new location, to easily find them and not forget where they are. Note that the folder you pick will also become the default Open folder - in other words, the directory that appears when you hit Ctrl+O to open a file.

