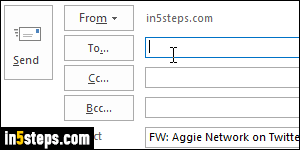
Whether you want to remind someone about an email they didn't reply to, or didn't act on, the typical approach is to forward the original message, optionally remove the "FW:" prefix from the subject line, and delete the email headers from the body. That's tedious, and Microsoft Outlook comes with a "resend message" functionality built right in. It does all of that in a couple of clicks!
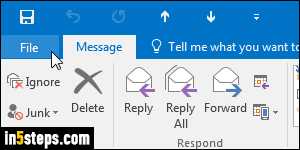
By default, Outlook automatically saves copies of your Sent Items, so your Sent folder is the first place to go to find that message. Double-click on it to open it in its own window. Because I took this tutorial's screenshots in Outlook 2016, things may look a bit different for you, but the steps are identical in Outlook 2013 and Outlook 2010! First, click on the File button (top left corner).
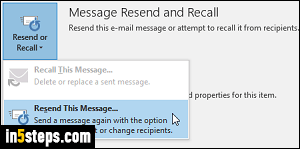
With the Info section selected on the left, click on the Resend or Recall button on the right, and select Resend This Message in the menu. Note: the "Recall This Message" option to take back an email is disabled -grayed out- unless you're using a Microsoft Exchange server for this particular email address. Even if Outlook works well with POP3 and IMAP email accounts you add to it, it is optimized to work very tightly with an Exchange mail server as backend.
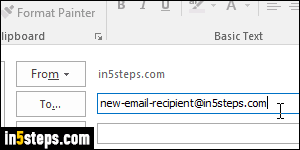
A new compose-message window will open, with the original recipients added to the To / Cc / Bcc fields, the original subject line (without any kind of prefix!), and the original email body. Everything is editable, so feel free to add or remove recipients, and to make changes to either the subject line, or the content of the message itself. This isn't a special message: like any other email, it will show the timestamp when you sent this new copy, not the old date.
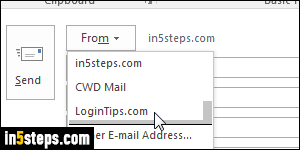
Note that you can even change the From email account used to resend that particular message (see screenshot), assuming you've set up multiple email addresses in Outlook. Once ready, click on the Send button or hit the Ctrl+Enter keyboard shortcut to resend that message. A copy of it will be (by default) saved in your Sent Items, separate from the original email you used.

