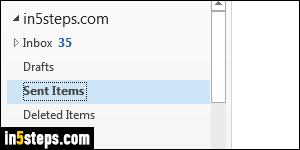
By default, Outlook 2016, Outlook 2013, and Outlook 2010 automatically save a copy of message you send, in the Sent Items folder, for both IMAP and POP3 email accounts. (Tip: messages you sent which haven't yet been successfully transmitted to their destination are stored in your Outbox.) That's a great, automatic feature which comes in handy if you can't remember if you replied to an email or not. But it can become an issue if you're running out of space!
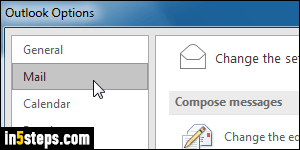
Once in Microsoft Outlook, click on the File button (top left corner), and select Options. When the Outlook Options dialog opens, select Mail on the left.
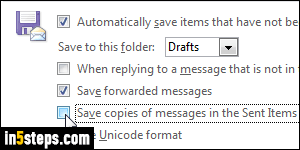
Scroll down until you see the "Save Messages" header in the right pane. Uncheck the "Save copies of messages in the Sent Items folder" checkbox. By default, Outlook will save both new messages you compose, and replies to emails you receive, but also messages you forward. If you want to keep the first two types of messages, but don't care about saving email forwards, leave that checkbox checked, but uncheck the "Save forwarded messages" checkbox.
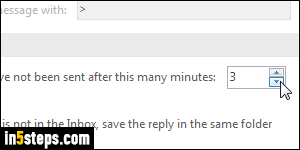
Since we're on that screen, here's another option: when you write emails, Outlook will automatically save them to your Drafts folder if it wasn't sent within three minutes, and will automatically keep saving any changes while the message remains open and unsent. While you can disable that setting, I'd suggest the opposite: force Outlook to save messages even more frequently - say, every one minute, for example (you can write a lot in a single minute!)
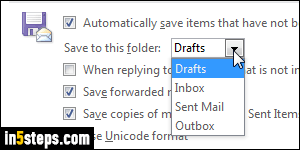
You can even choose to save your drafts in another folder. The next options let you automatically mark emails as important. Click OK to save your settings.

