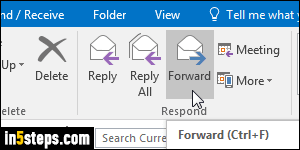
You probably already know how to forward an email message from Microsoft Outlook 2016 / Outlook 2013 / Outlook 2010 the "normal" way, called inline. Outlook opens a new message popup, whose body includes the content of the email you are forwarding, and whose title is the same, but prefixed with "FW:". You can forward messages inline by clicking on the Forward button in the ribbon's Home tab, or by hitting the equivalent keyboard shortcut of Ctrl+F.
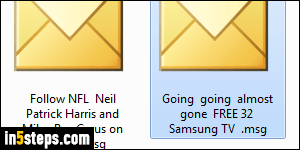
But Outlook also lets you forward messages as a file attachment, just like regular files from your PC. Heads up: Outlook attaches or saves emails as ".msg" files. Most webmail providers (when your recipients check their email account from a web browser) do not support viewing msg files. That means that your recipients will have to first save the attached email, before being able to view it. At worst, they won't be able to view its content at all! Use with care.
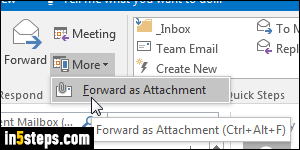
To forward the current email as attachment, click on the More dropdown button next to the standard Forward button, and pick Forward as Attachment, or hit the Ctrl+Alt+F hotkey. Unless you removed attached files from that original email, they'll be included in the forwarded message - possibly very large. Unlike popular webmail providers (Gmail, Yahoo Mail, Hotmail / Outlook.com, AOL Mail...), self-hosted accounts often have a low maximum mailbox size limit!
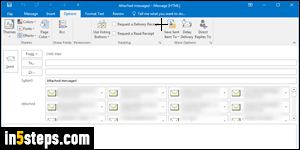
You can also forward multiple messages at the same time: the selection techniques are the same as files on Windows. Hold down the control key (Ctrl) and click on one email after the other to select it. Ctrl-click again to deselect a message. To select all emails between one and another, click on the first one, hold down the Shift key, and click on the last one. Once all messages are selected, hit Ctrl+F or click on the Forward button: when several emails are currently selected, Outlook will automatically forward them as attachments.
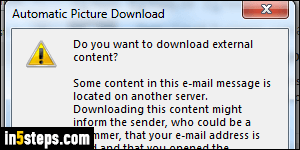
Bonus Tip: remember the tutorial about always showing pictures in Outlook? When you forward an email inline, you will get the message pictured ("Do you want to download external content?"), because Outlook has to open its content to forward it. If you forward that same message as attachment, this won't happen, because Outlook doesn't have to open it before attaching it!

