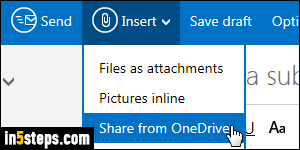
Files attachments are part of their message, which becomes a problem when you're running of space on the server. But Outlook has an awesome feature that lets you detach these files: delete the attachment, but keep the message itself! I'll also show you how to (optionally) save the file first. Remember your issues when sending attachments to others: know that you can send links to large attachments in Hotmail / Outlook.com - a great option to consider!
In 5 steps
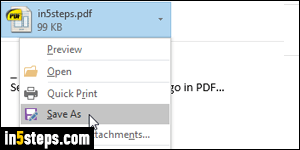
Go to the message that contains a large attachment (deleting those first saves a lot of room, if you're reading this tutorial in a effort to regain storage space). I wrote this tutorial with Outlook 2016, but the steps are the same in Outlook 2013 and Outlook 2010. Once you've opened the message, right-click on the file attachment you want to keep, and choose "Save As" from the dropdown. To keep all these files, right-click on any and choose "Save All Attachments".
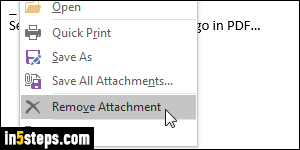
Now go through each attachment you want to delete, right-click on it in the email, and choose "Remove Attachment". This action cannot be undone, so make sure that you selected the correct file for deletion. If so, click "Remove Attachment" when you get the "Are you sure you want to remove the selected attachment from this message?" confirmation - click Cancel otherwise.
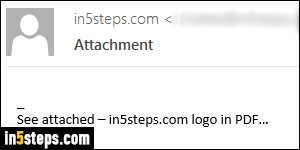
As you can see from the screenshot, the attachment is now gone. But the change is not applied to the message quite yet. If you opened the message in its own window, close it; if you did all this directly in the folder listing, select another email in that folder. As soon as you do, you'll get the "The attachments of the message [subject line] have been changed. Want to save your changes to this message?". Click Yes to proceed, or No to ignore your removals.
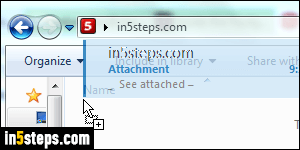
Bonus Tip - save emails WITH attachments to your desktop or other folder:
If you are running out of space on the mail server, but would like to keep both the message and all its attachments, Outlook is your friend. Tightly integrated into Windows, it treats emails like regular files. So, open a folder in Windows Explorer (or minimize all other windows to show your desktop). Drag an email from Outlook and drop it in the folder: you'll have a copy of it as an msg file!

