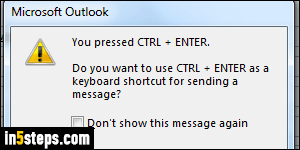
You have three options to send email messages from Outlook: click on the Send button, hit the Alt+S shortcut access key, or press the Ctrl+Enter keyboard shortcut. It's possible to accidentally hit Ctrl+Enter (example: you just hit Ctrl+B to make text bold, and hit Enter for a new line before the Ctrl key was fully released), Outlook will warn you: "You pressed CTRL + ENTER. Do you want to use CTRL + ENTER as a keyboard shortcut for sending a message?"
In 5 steps
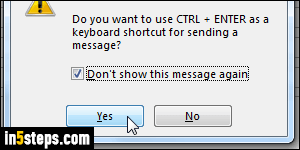
I used Outlook 2016 for this tutorial, but all steps are the same in Outlook 2013 and Outlook 2010. To disable this warning, check the "Don't show this message again" checkbox. Click Yes to enable Ctrl+Enter, or click No to make Outlook ignore it if you happen to hit it. From this point on, Outlook will silently send the message - or not do anything, depending on your choice.
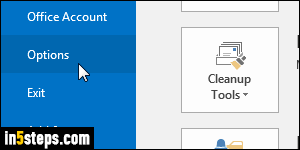
Remember that you can still, use the Alt+S hotkey to send messages with the keyboard. But you can re-enable the Ctrl+Enter shortcut at any point (or decide to disable it after all) through the program settings. From Microsoft Outlook's main window, click on the File button (top left corner), and select Options.
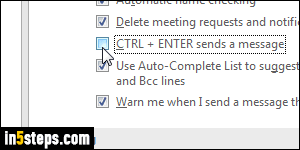
Go to the Mail settings on the left, and scroll down to the Send options on the right. Check (enable) or uncheck (disable) the "CTRL + ENTER sends a message" checkbox. Optionally explore other settings in that section, like automatically marking a message as important, missing attachments reminders, etc. Click OK to save the change. The change takes effect immediately.
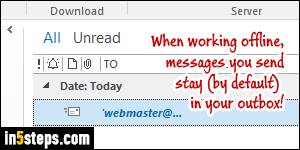
Bonus Tip - avoid accidentally sending an email message from Outlook:
When you hit Reply / Reply-to-All, all recipients are automatically added to the To / Cc fields. If you hit Ctrl+Enter or Alt+S by accident, that email is gone! When composing important messages, remove the recipients until you're ready to send, or go to the Send / Receive tab and click Work Offline. Unless you added a send/receive group to send offline, sent emails stay in the outbox, from where you can resume editing them: go online once you're ready to send!

