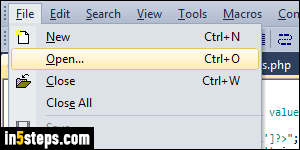
Since Windows Vista or XP, the accelerator keys' trigger letter is no longer underlined, unless you open a menu using its corresponding keyboard shortcut (like Alt+F for the File menu) - in that case, the access keys will be underlined regardless of Windows' settings. The text editor pictured on the right uses the standard access keys of N for a new file, O to open another file, etc.
In 5 steps
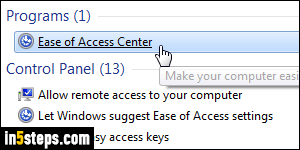
Click on the start button and type "access" in the start menu's search field. Click on the top result, which should be the "Ease of Access Center". This screen in the Control Panel bares that name because it controls "accessibility" related features, allowing impaired users to use their PC more easily.
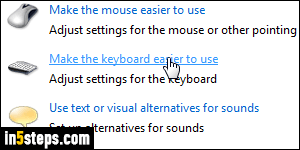
Once Windows 7 has opened that Control Panel screen, just click on the "Make the keyboard easier to use" link (third one from the bottom).
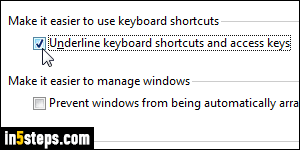
Check the "Underline keyboard shortcuts and access keys" checkbox near the bottom of the list, and click on the OK button to save the setting. (Bonus tip: that's also the screen from which you can disable the "Sticky Keys" message that appears when you accidentally hit the Shift key multiple times.)
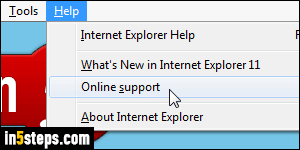
You should now see the accelerator keys for all keyboard shortcuts in app menus. If you don't see them, it's probably because the developer did not include them (lazy programmers!) In some programs, you may see them regardless of your settings (a common example: many applications written in Java, which doesn't always follow the operating system's conventions).

