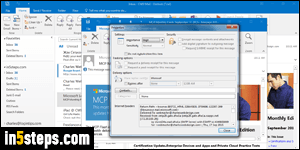
By default, replies to message you send from Microsoft Outlook will automatically go to the email address used to send that particular message. But that's one of the email headers that can be customized: the "Reply-To" header lets other email programs know where the response should be sent. When it's not set, the default behavior occurs. If an email address is supplied, the reply will go to that address instead of the original "send-from" email address.
In 5 steps
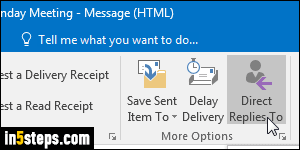
To change the email address to which replies go for this message, select the Options tab in the message window, and click on Direct Replies To (you can optionally make Outlook's ribbon always visible). Note: the screenshots show Outlook 2016, but the steps are identical in Outlook 2010 and Outlook 2013!
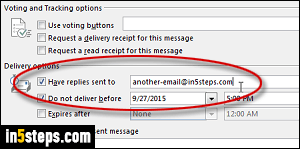
When the message properties opens, make sure that "Have replies sent to" is checked under Delivery Options. Now type an email address in the text box, or click "Select Names" to pick people from existing contacts. For multiple reply-to addresses, select more than one contacts, or use a semi-colon (;) to separate each reply-to address you want to add to that message. Click Close.
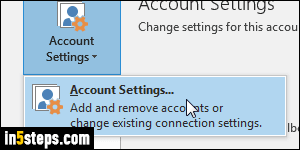
You can also change the reply-to email address for all messages you send from a particular email account. From Outlook's main window, click on the File button (top left). With Info selected on the left, click on the Account Settings dropdown and select "Account Settings" to show a list of all email accounts you added to Outlook. Double-click on the email account you want to edit.
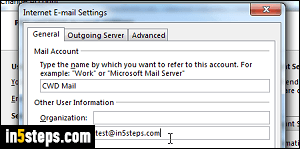
In the account properties popup, click on the More Settings button (bottom right corner). Enter the full email address (username, "@" symbol, and domain name) in the Reply E-mail text field under the General tab. Double-check for any typo, and click OK to save. From this point on, replies will automatically go to that email address. Note: this only affects (a) emails you send from this email account, and (b) emails you send from that particular copy of Outlook!

