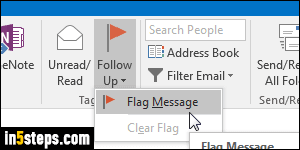
In an earlier tutorial, I showed you how to manually flag emails in Outlook: there are cases where you'd like to see some messages be automatically flagged - like emails coming from your boss or an important client, for example. You can do that using email rules (also known as "mail filters"). Microsoft Outlook parses the content and attributes of incoming mail: if any message matches the trigger conditions you've setup, an action (flagging, in this case) will occur!
In 5 steps
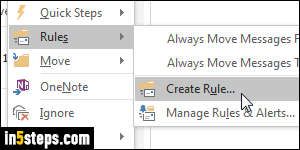
I used Outlook 2016 in this tutorial, but the steps are identical in Outlook 2013 and Outlook 2010; in fact, the email rules dialog hasn't changed since Outlook 2007 or even Outlook 2003! Here's the simplest way of creating a mail filter in Outlook, if you have a sample email matching the conditions in which you're interested: right-click on the message, click on the "Rules" submenu, and select "Create Rule". This will automatically populate the Create Rule popup with that particular sender, subject line, and recipient, among other options.
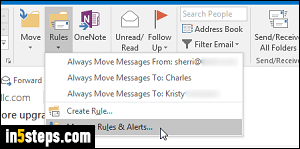
To create a rule from scratch, click on the Rules dropdown button in the ribbon, under the Home tab. (You can make the ribbon always visible by pinning it!) Selecting "Create Rule" would open the same popup mentioned in step 2, so we'll choose "Manage Rules & Alerts" instead. Then, ensure that the correct email account is selected at the top, and click on the New Rule button.
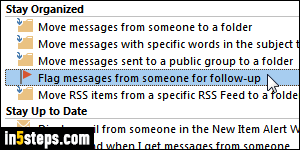
- Under Stay Organized, pick Flag messages from someone for follow-up.
- Click Next.
- Select one or more conditions at the top, by checking their checkboxes.
- Click on each of the action links that appear at the bottom: if you want to flag messages coming from someone in particular, click on the people or public group link to select senders; specific words to match a subject line; etc.
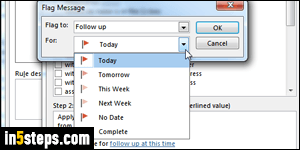
To set the type of flag to automatically assign, click on the link in "flag message for follow up at this time" at the bottom, and pick a flag: for follow up (default), but more importantly, when should the flag remind you: Today, Tomorrow, This Week, Next Week, No Date (which only adds a flag, without a due-date reminder), or "Complete", which adds a checkmark, whether that email was flagged or not. Dated flags are the same as adding reminders to emails!
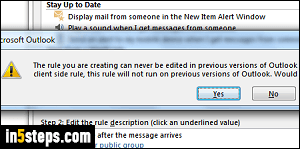
Bonus Tip - you may get a scaring-sounding message when you're about to add an automatic flag rule: "The rule you are creating can never be edited in previous versions of Outlook once you save this change. Because this is a new type of client side rule, this rule will not run on previous versions of Outlook. Would you like to continue?" You can safely click Yes and disregard it. I just checked: the flagging filter has been available since at least Outlook 2003!

