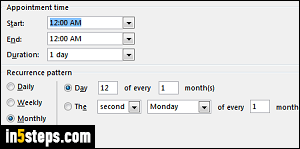
By default, all appointments and tasks you add to Microsoft Outlook's calendar are a one-time deal. But Outlook supports repeat events: regular appointments that take place several times over the next few weeks, months, or years. You can also add recurring reminders for all of these. Here are two examples of to-do reminders I setup on all PCs: give the dogs their heartworm pill every month, and remember to file my quarterly sales tax reports 4 times a year!
In 5 steps
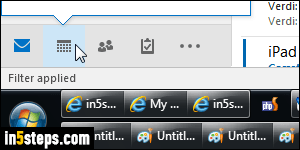
Note: this tutorial's screenshots show Outlook 2016, but the steps are the same in Outlook 2013 and Outlook 2010 (and even Outlook 2007!) Since you can attach reminders to tasks and calendar appointments, you can choose which one you want to use. Since I prefer being able to see everything in my calendar, I'll add the recurring reminder as a calendar item. Your calendar is always a click away (screenshot), or a keyboard shortcut away: just hit Ctrl+2!
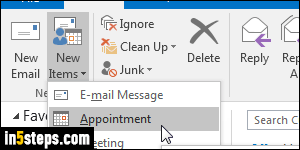
From anywhere in Outlook, you can click on the New Items button in the ribbon, and choose "Appointment" from the dropdown; you can also hit the equivalent keyboard shortcut of Ctrl+Shift+A. (You can pin Outlook's ribbon so that it's always visible at the top.) The nice thing about this approach is that you don't even have to go to the calendar to create tasks or add reminders.
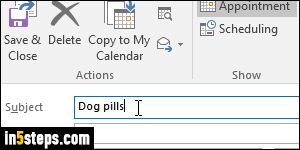
First, type a short description for your repeat task in the Subject text field, with the most important words first. That ensures that you'll know what the event is even in month view, which doesn't give days a lot of width. Then, click on the Reminder dropdown in the ribbon and pick how soon you want to be reminded about that task: anywhere from 15 minutes before to 2 weeks earlier! "All-day" events are treated as if they start at midnight, as far as reminders go.
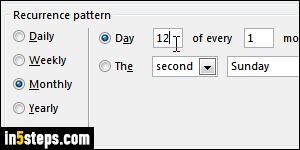
Now click on the Recurrence button in the ribbon (still under the Appointment tab). Optionally select a start / end time and a duration. Choose whether your even reoccurs daily, weekly, monthly, or yearly: in my case, I'll ask the calendar to remind me every 12th of the month. For the example of quarterly reminders, just create a recurring reminder for the first day of each quarter, since Outlook doesn't support flexible reminders like "remind me every 3 month".
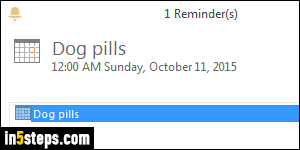
Bonus Step: you can make your repeat reminder and task expire by choosing an end date, or let it remind you until the end of time ("No end date"). Another tutorial will show you how to edit (or stop) recurring reminders in Outlook. Now look at the screenshot: this is how your Outlook reminder look like. From that popup, you can "Snooze" reminders for a customizable amount of time!

