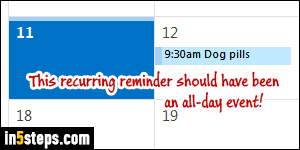
In the tutorial that showed you how to add recurring reminders in Outlook, I accidentally made "dog pills" a timed appointment, instead of the all-day event that this is. For all-day appointments, the "remind me before" timer starts counting at midnight. That ensures that whenever you open Outlook on that day, you'll get your reminder first thing in the morning! By the way, Outlook 2016 is shown in these screenshots, but everything works the same way in Outlook 2013, Outlook 2010, and even older version of the program!
In 5 steps
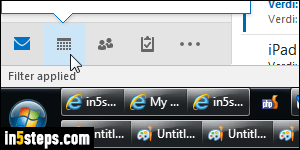
First, go to your calendar: in Outlook, you can either hit the Ctrl+2 keyboard shortcut (Ctrl+1 goes back to your emails), or click on the Calendar icon at the bottom of the navigation pane - in the bottom left corner, see screenshot.
Tip: hitting Ctrl+3 opens your Contacts, and Ctrl+4 goes to your Tasks!
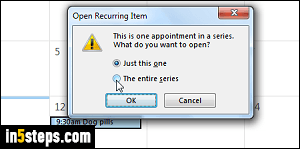
Find any occurrence of that repeat appointment, and double-click on it. I mean, literally, any of them: Outlook knows that it is part of the series, and will always show you the following question when you try to make changes to a recurring event: "Open Recurring Item. This is one appointment in a series. What do you want to open?" Select Just this one to make a change to this day's event only, or The entire series to make changes to all reminders in that group.
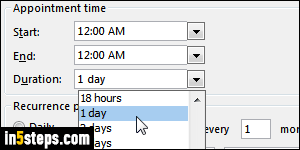
Click OK to proceed: to change the day, date, or time of multi-appointment series, click on the Recurrence button in the ribbon. To make a repeat task an all-day event, set its start time to midnight and duration to "1 day". That's how Outlook does it for regular (non-recurring) events. The nice thing about an all-day, repeat event is that you'll get a reminder as soon as you open Outlook that day, regardless of how early you woke up or got to the office!
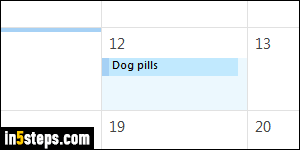
My recurring event is now an all-day event, with a reminder set to remind me about it half-a-day early. That way, I can swing by to the store to buy more pills the day before if necessary! Bonus tip: to remove an appointment from a series, just right-click on it, go to the Delete submenu, and choose "Delete Occurrence" (just this one instance) or "Delete Series" (cancel all of them).

