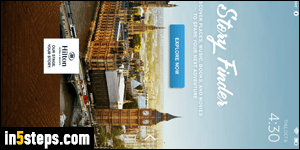
By default, your Kindle / Fire tablet or Fire phone logs you into the device with a finger swipe. As long as you keep your device at home, that's fine. But if you travel, you may want to password-protect it by setting up a "lock screen password", which is an at-least-four-digit long pin number of your choice!
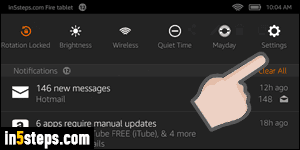
First, slide your finger down from the top, to show the notification screen. Now tap on the "Settings" button (gear icon in the top right corner).
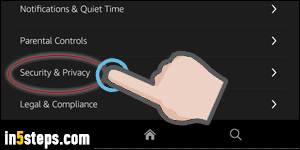
Scroll down to the very bottom, and tap on the "Security & Privacy" options.
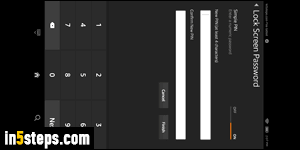
Tap on the "Lock Screen Password" toggle button, which is set to Off by default. Type a pin number in the first field: it must be at least four digits long. Type it again for confirmation in the second field. Then, tap on the Finish button. Your FireOS device brings you back to the previous screen, which now shows the lock screen password enabled ("On"). If you ever want to disable password protection, just tap on that toggle switch back to Off!
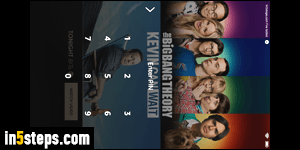
Now press the physical on/off button on your device to test things out: when you turn your device back on, you'll have to swipe - nothing new. But the next step will be to enter your pin number to unlock your device (screenshot).

