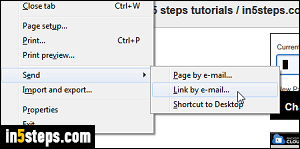
By default, IE 11 / 10 / 9 only offers one way to email a web page link, hidden behind the "classic menus". (Hit Alt+F to show the File menu and go to Send > Link by e-mail.) The downside -aside from being tedious- is that the message generated, if you use Outlook, is plain-text only. If the link you send is above a certain number of characters, it will be broken (unclickable!) Worse yet, that command is sometimes randomly disabled (grayed out), making it unusable.
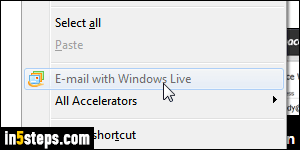
Once you install Windows Live Mail (and/or the rest of the Windows Live Essentials suite) on your PC, Microsoft will automatically add "E-mail with Windows Live" to the context menu that appears when you right-click on a web page. Unfortunately, unless that's what you want, clicking on it will send a link to the current web page using Hotmail / Outlook.com, not your desktop email program (Microsoft Outlook, Windows Live Mail, Thunderbird, etc.)
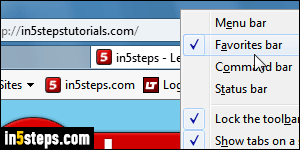
If you read the "Internet Explorer favorites bar" tutorial, you'll remember that you can add a shortcut to any web page to that toolbar. You may also recall that you can change anything you want about that shortcut. If your favorites bar is hidden, right-click on the title bar (at the top of your Internet Explorer window), and check "Favorites bar" from the menu. It is visible in the screenshot.
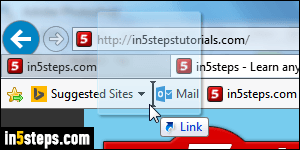
Now drag the icon to this page -for example- and drop it onto the favorites bar. It doesn't matter that this link points to this page, because we'll change the target of that link - it's just the easiest way to add a shortcut, that's all :) Right-click on the shortcut, choose "Properties", and copy-paste this text as URL:
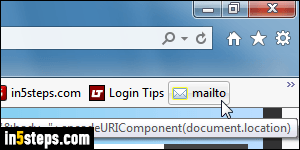
Click OK to save. Now right-click again on the shortcut you just created, choose Edit from the menu, and type a new name. In my case, I've called the shortcut "mailto", and used the icon from Rackspace Mail to make it easily recognizable in the toolbar - but you can call it anything you want, and use any icon you want! Clicking on that bookmark will generate a new email, with the web page's title as subject line, and its address in the message body!

