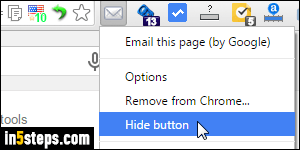
A previous tutorial explained how to hide extension buttons from Chrome's toolbar. (The easiest way is just to right-click on one of them and choose "Hide button" from the menu.) But for most extensions, that means that you either need to set a keyboard shortcut for that extension (and remember it!), or stop using it altogether because it no longer has a button! At that point, you might as well disable or uninstall the extension, which will save some space...
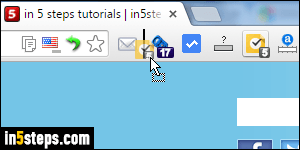
But there's a better way: before I explain it, please remember or realize that any Chrome extension button can be dragged left or right. For the purpose of this tutorial, move to the left the buttons you use most often. Your favorite extension in the leftmost position, your second most used in second position, and so on. The vertical line shows where the button will go when you release. The one dragged in the screenshot, by the way, is the best to-do list for Chrome (IMO).
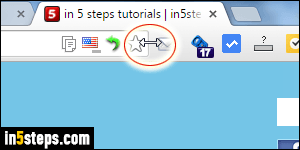
Chrome's address bar (which Google calls "omnibox"), can be resized! Mouse over its right border: when your cursor becomes a double-headed, horizontal arrow, click, hold, and drag sideways - to the right to make the omnibox wider and show less buttons, or back to the left to show more of them.
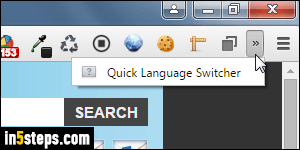
Don't worry about the hidden buttons: they're still there, just one click away when you need them. Once at least one button is hidden in this way, Chrome shows a double chevron button just on the left of the menu button. Click on it, and a menu of extension buttons opens - click on the extension you want, just like before. This is less practical, but it gives you more space. (That's why you want your most used extensions listed first - visible at all times.)
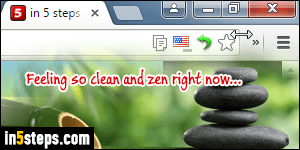
Unfortunately, Chrome doesn't let you double-click on the edge of the address bar to toggle its width between full width and previous width, like many UI controls do in Windows and Linux. But you can drag the right omnibox border all the way to the left; it stops just before Chrome crumbles into a black hole.

