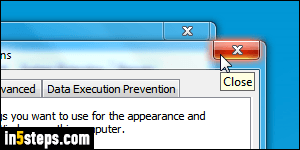
Vista and Windows 7 introduced Aero visual effects to wow us: transparency, animations, glow effects, etc. And they both also included features already in XP and earlier versions, like animated maximizing, minimizing, and restoring windows from the taskbar. All these effects are nice, but can become sluggish on an old PC, and consume more power. So, it's worth at least knowing that you can disable all these animations, and how to (easily!) turn them off.
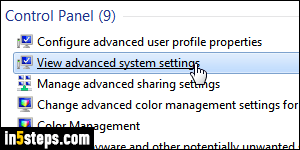
Open the start menu and type "advanced" in the search field. Click on the View advanced system settings link under Control Panel. Unless you disabled UAC, you'll have to provide the administrator's password before you can tweak these settings: the visual and performance options don't matter themselves, but they are stored in the same dialog as other, more impactful settings.
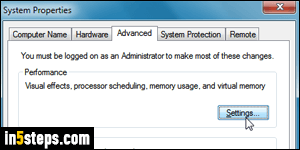
When the System Properties dialog opens, make sure that the Advanced tab is selected, and click on the first Settings button (there are three of them).
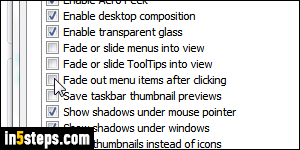
Now uncheck all types of animations you want to disable - noteworthy ones:
- Animate windows when minimizing and maximizing: this will make restoring minimized windows much faster, since they'll immediately reappear!
- Animations in the taskbar and start menu controls, for example, how app thumbnails are drawn on-screen when you mouse over their taskbar button.
- An earlier tutorial explained another way of disabling Aero Peek, and I also showed you how to disable transparent glass - or customize the glass color!
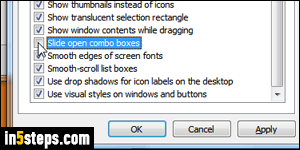
To turn off these to make dropdowns and menus much more responsive:
Fade or slide menus into view, Fade out menu items after clicking, Slide open combo boxes, and Fade or slide tooltips into view for the quick helpers.
The other settings in this list affect the performance of your computer more than the visual effects - like showing a shadow under the cursor. Click OK: at times, Windows 7 "forgets" them after a reboot, so you may have to remind her :)

