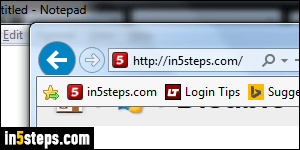
By default, Windows 7 uses the "Aero experience", which includes animations and transparent "frosted" glass effect on each window's border. See on the screenshot how Notepad's menu headers appear in translucence behind an Internet Explorer window. This setting looks awesome, but is more taxing on your graphics card or GPU (graphic processing unit that comes bundled -e.g.- with Intel's i3 / i5 / i7 processors since their second generation). For laptops and tablets, more processing power requirements mean a shorter battery life!
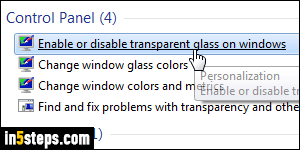
To turn off Aero's transparency effect, click on the start button (Windows logo in the taskbar), and type "transparent" in the search field. Click on the "Enable or disable transparent glass on windows" link result under Control Panel.
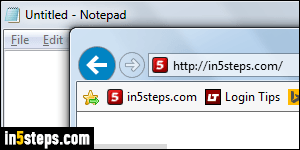
Uncheck the Enable transparency checkbox under the color swatches: as soon as you do, the window's title bar will become opaque. Contrast this screenshot (transparency turned off) with the first one - BIG difference!
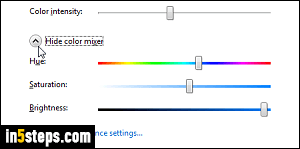
Windows 7 loses some of its glam with transparency turned off, but you can tweak glass colors that same screen. Click on the Show color mixer link / button to reveal three sliders, each of which controls the look of your windows' "glass" portion: Hue changes the base color, Saturation controls how vivid each color is (the further to the right, the more saturated ("rich") that color becomes; the further to the left, the more desaturated (closest to grayscale) it becomes). Brightness increases or decreases the color's lightness.
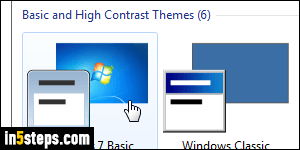
Click on the Save changes button to keep these aero glass settings. If you disabled transparency to make a slow PC faster, also consider switching to a Windows theme that goes easier on your graphics card / GPU. Open the start menu, type "theme" in the search field, and click on Change the theme. Scroll down to the bottom, and pick the Windows 7 Basic theme. It's the closest to an Aero theme, but will consume as little resources as the "Classic" theme!

