
An earlier tutorial explained how to change your screen resolution in Windows 7 (and even how to create your own screen resolutions!) I'll now show you how to change the display orientation on the operating system side. If you have a swivel monitor, which can be rotated to be used as a vertical screen, Windows will be able to support that portrait mode! Landscape mode is great for movies, but web pages and documents work much better on a vertical monitor!
In 5 steps
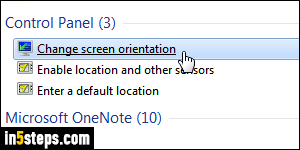
If you physically rotate your monitor, nothing will happen, since the display doesn't have an accelerometer that tells your PC that orientation has changed (as it does on your iPhone or Android device). You have to manually tell Windows that you switched orientation. To change orientation, right-click on an empty area of your desktop and choose "Screen resolution". Otherwise, type "orientation" in the start menu, and click "Change screen orientation".
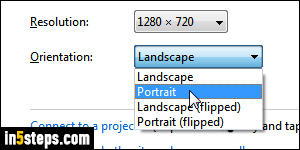
In the Orientation dropdown, go from Landscape (the default), to Portrait.
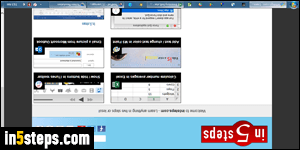
Notice that Windows also includes two other options: "Landscape (flipped)" and "Portrait (flipped)". If you rotated your display 90 degrees, and what you see on screen is upside down, leave the monitor as it is, and pick the flipped version of your orientation. This lets you accommodate all hardware kinks!
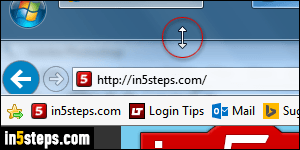
A vertical monitor is great to read and write, but there are downsides. The width is the limitation: it needs to be wide enough to fit most apps, which were developed assuming a horizontal orientation. But a resolution large enough to accommodate all apps may make things look painfully tiny on screen! And since your neck has a limited motion, I suggest to move the taskbar to the top of the screen, and resize it large enough to push down the top of windows!

