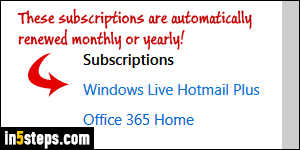
Like most well-established e-commerce companies, Microsoft will keep your credit card on file once you've made your first purchase from the Microsoft store while logged into the Microsoft account you created (whether you like it or not - but you can delete that credit card from your profile at any time). For products that incur recurring billing (subscription to Office 365 or Hotmail Plus / Ad-free Outlook.com, for example), you need to make sure that your credit card doesn't expire, or Microsoft will turn off that service - but you'll get advance warnings.
In 5 steps
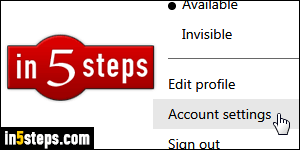
There are two ways of changing the method of payment associated with your Microsoft account: either go to , or just do it from your Microsoft email account. I'll show you how to do the latter, since you're more likely to use that more often than the Microsoft account. Once signed into your Hotmail account / Outlook.com, click on your username in the top right corner of the page, and select Account settings from the dropdown. A new page or tab will open.
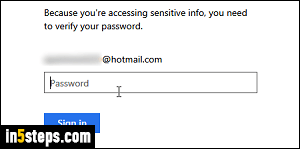
If prompted to do so, enter your account password: this is a security measure designed to prevent others from making changes to your account in case you leave your browser unattended, while logged into the service. Click Sign in.
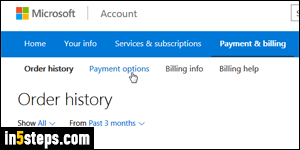
In your Account manager, click on the Payment & billing link at the top, inside the blue toolbar. Then, select the Payment options link underneath it. If you add multiple credit cards to your account, you can click on "Change how you pay" next to each subscription and use a different billing method for each one!
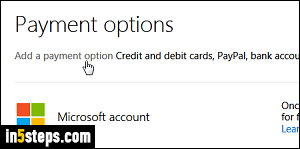
If you have an expired credit card on file, you can wait until you've added your new credit card before clicking Remove: doing so will force you to pick another payment method (which you haven't added yet), or force you to cancel that subscription, a painful process I experienced when buying Office 365). Click on the Add payment option link to change your credit card, or add a new one. Double-check your credit card number and billing address, and you're done!

