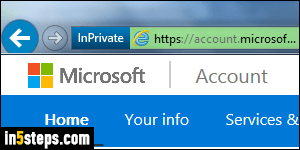
You need a Microsoft account for an increasing number of products and services. Office 2016 particularly, combines the power of desktop software with the flexibility of online web apps and storage. You can save your documents on OneDrive, for example, and they'll be available wherever you sign into your Microsoft account. But to take advantage of those sync features, you need to sign into Office or Windows 10 using a Microsoft account (a "live account").
In 5 steps
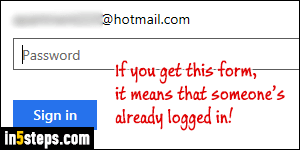
First, go to signup.live.com - if you see a login form like the one on the right, you (or someone else) is already logged into their Hotmail / Outlook.com account in that browser. You first need to logout; then, start over by clicking on the sign-up link. You should now see the form shown in the next screenshot.
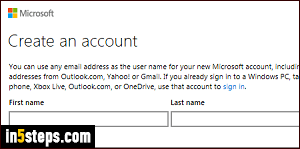
Type your first name and last name, as you'd like them to appear on your profile page, next to links of documents you share online, or as "from" name when you send an email using your Microsoft account. Under User name, you can either use an email address of your choice (Gmail, Yahoo Mail, AOL Mail, or anything else), or you can sign up for a Hotmail / Outlook.com account by clicking on the "Get a new email address" link under that text field.
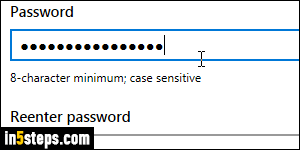
If you need an email address, just pick hotmail.com or outlook.com. Type the password you'd like to use, twice (second time for confirmation). This doesn't need to match your password for that email account - pick anything you want. In fact, it's safer to use a different password: if one of the services is hacked, the hacker won't be able to use that password to access the other service!
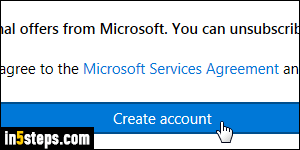
Make sure to supply correct information for the following: Country/region, Birthdate, and Gender. These may be used as verification if you forget your password, or to help you regain access to a hacked account. The phone number you enter must support receiving SMS text messages, since it will be checked when you sign up. Fill out the captcha test at the bottom, optionally keep the newsletter subscription, and click on the Create account button.
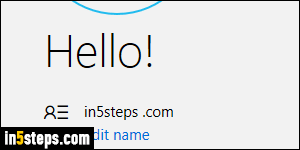
Bonus Tip: once you successfully created your account, Microsoft redirects you to your profile page, where you can edit your info, add a profile picture, change your Microsoft password, purchase stuff from the Microsoft store, etc. To directly access that screen in the future, go to account.microsoft.com.

