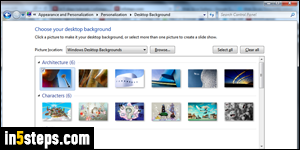
When you change desktop wallpaper in Windows 7, a collection of images is shown by default, and it is sorted by theme (Architecture, Characters, Landscapes, Nature, Scenes, United States / another country, and Windows). Most often, there will also be a section that bares your computer manufacturer's name. If you install or re-install Windows from a Microsoft CD/DVD (as opposed to the PC maker's own restore disks), you won't have that option listed.
In 5 steps
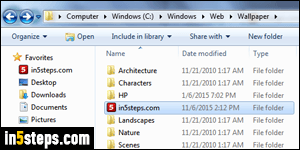
In that screen, Windows 7 just reads the wallpaper folder's content: each subfolder becomes a background category, and images it contains appear under that collection. That folder's location is: C:\Windows\Web\Wallpaper\ (how to open a folder path in Windows Explorer). That means that this folder is available to all users on that computer, and will be displayed in the Control Panel, so be mindful of the pictures you add to that folder on a shared PC :)
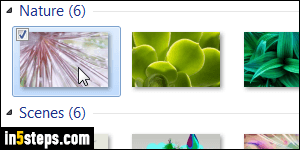
Unless you disabled UAC protection (don't!), you'll need the administrator's password to create folders and copy/move files into the Wallpaper folder. So, the easiest approach is to first create a folder on your desktop, and add all images you want to appear in that collection. Type the name of the folder as you'd like the category name to appear (like "Nature" on the screenshot).
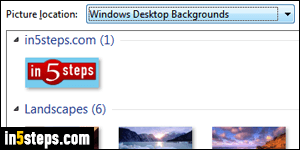
Now that you've created your folder and filled it with all the pictures you want as wallpapers, cut or copy it, and paste it inside the Wallpaper paper folder. If you had the Control Panel opened to the wallpapers screen, close it, and re-open it. (Right-click on an empty area of the desktop, pick Personalize, and select Desktop Background at the bottom). Make sure that the Windows Desktop Backgrounds are selected at the top, and there's your new collection!
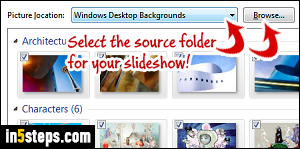
Bonus Tip: If you want to use a wallpaper slideshow (the desktop background automatically changes picture), you can pick any folder on your computer as source for those images: they don't need to be stored in the wallpaper folder. Besides, since the Wallpaper paper folder is protected, it's much easier to maintain a desktop backgrounds folder on your desktop, so you don't have to enter the administrator's password whenever you change its content!

