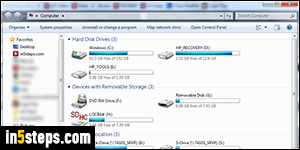
You'll often be told to look for files in a specific folder path. Files and folders on your computer are organized in a hierarchy. On a PC running Windows 7/8/10, the first part of the path is a drive letter, like C:\ - that's normally the primary drive, on which the operating system is installed. There are two ways of looking at a folder's content in Windows: minimize all your programs, and the "desktop" actually shows the content of the desktop folder under your profile. For all other folders, you use Windows Explorer (called "File Explorer" in Windows 10).
In 5 steps
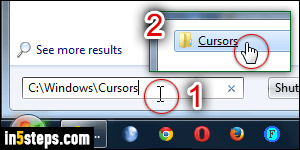
On Windows 7 / 10, you can paste a folder's path directly into the start menu's search field. Hit Enter, and that particular directory will open in Windows Explorer / File Explorer. Here's an example in the screenshot, where I opened the Windows cursor folder, where all your cursors are located.
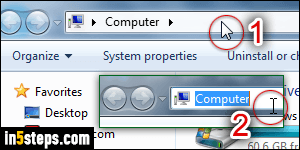
Here's another way you can open a specific folder path: open Windows Explorer (right-click on the start button and choose "Open Windows Explorer", or hold down the Windows logo key on your keyboard and hit E). When the Explorer window opens, click on an empty area of the address bar, on the right of the text, just like I did on this screenshot: the text becomes editable.
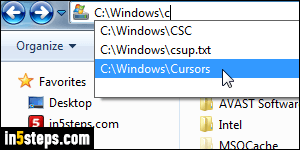
Then, type or paste the folder path, and hit Enter. Notice on the screenshot how Windows auto-completes with path suggestions as you type. This also works in most programs' Open or Save dialogs (popups that open when you try to open a file or save it). Start typing a file path and Windows will help!
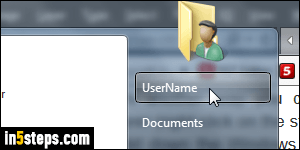
On Windows 7, you can quickly access special folders under your Windows profile by opening the start menu and clicking on Documents, Pictures, Music, etc. If you click on your username, your user account folder will open: you'll find all kinds of special folders like your Scans, Videos, Downloads, Favorites, etc. Some applications also store files under that folder.

