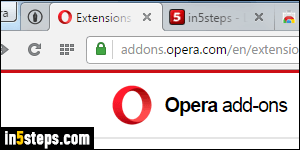
The "classic" version of the Opera web browser (version 12 and earlier) used its own rendering engine, which made it unique. The flip side of a browser with such a comparatively small user base is that its developer ecosystem remained pretty small. Since version 15, Opera uses the same layout engine as Google Chrome ("Blink"). Along the speed and stability, comes the advantage that many Chrome extensions (lots of them!) can also be installed in Opera.
In 5 steps
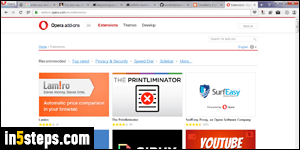
All "official" extensions, which are guaranteed to work, are hosted on Opera's own website, at https://addons.opera.com/en/extensions/. Even if an extension has the exact same code base as a Chrome extension, you won't be able to install it from the Chrome web store unless the developer has ported (adapted) it for Opera. If you like a Chrome extension but can't find it for Opera, email its developer and ask him or her to create a custom version of it for Opera!
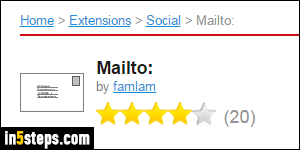
I already covered a couple of noteworthy Opera extensions: one of them lets you email a link to the current tab. Another lets you to enable "one-key" keyboard shortcuts, like the ones offered in the classic version of the browser. The third allows you to easily import Chrome bookmarks into Opera. All three are all very good extensions, which I recommend if you find them useful.
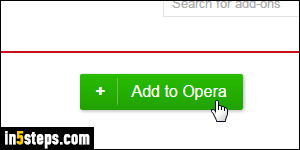
As example, we'll install the best to-do list extension for Chrome, which I just realized is also available for Opera! First, go to this official page. For any extension, click on the green Add to Opera button. The button will become yellow-ish, and read Installing Extension. On Windows, Opera's taskbar button will show a progress bar. Extensions are typically tiny programs, so the download is pretty quick. Within seconds, it will say "Installed" instead.
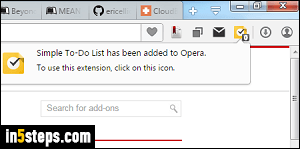
Most extensions include a toolbar button, which appears on the right (see screenshot). Generally, you'll also get a message confirming that the extension is ready to use. And that's literally all it takes! Right-click on the button of any of those, and choose "Manage extensions" to view all the ones you currently have installed: in Opera, that's the screen you need to go through in order to uninstall an extension. If that context menu also includes the word "Options", select it to customize how the extension behaves, its keyboard shortcuts, etc.

