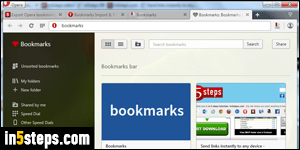
The old versions of Opera ("Opera Classic", until version 12), included their own import / export tool. When Opera 15 switched to the WebKit rendering engine -the same used by Chrome and Safari- it failed to add that functionality. Fortunately, an extension developer created a tool that replicates it, and I'll use it in this tutorial, because it's the easiest way to go (no tweaking config files!)
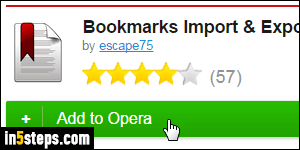
First, if needed, go export your Google Chrome bookmarks. Next, I assume that you already know how to install extensions in Opera (covered in a later tutorial). Go to the extension page and install it: it's called Bookmarks Import & Export. In Mac OS X, you don't even need to do that: just click on the Opera menu and choose "Import Bookmarks and Settings", as long as you're importing from a web browser installed on the same computer, and under your username!
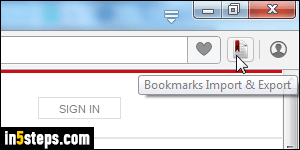
Once the extension is installed, a bookmark button will appear in the toolbar, on the right of the address bar (see screenshot). Click on it. It will open a new browser tab: first, click on the Choose File button, and pick the file in which Chrome exported your bookmarks. By default, it's saved under your Documents folder (whose location depends on if you're using Windows, Linux, or Mac OS X). Once you picked the file, click on the Import button at the bottom.
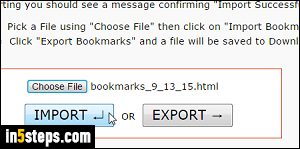
You will receive a confirmation message, indicating how many bookmark folders were imported. The limitation is that some bookmark subfolders (nested folders) may not be imported. But Chrome lets you select the folders from which to export, so given enough export "trips", you'll eventually get there :)
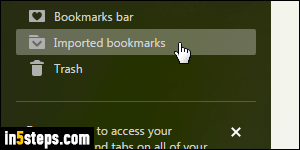
To view your imported bookmarks in Opera, go to your bookmark manager: on Mac OS X, click on the Bookmarks menu and pick Show All Bookmarks (Cmd+Option+B). On Windows and Linux, click on the Opera menu (button in the upper left corner of the window), and pick Bookmarks (Ctrl+Shift+B). Now click on the newly created Imported bookmarks folder on the left!

