
As one of the oldest programs to be bundled with Windows, MS Paint supports a wide array of formats. But it's limited in its output: unlike professional graphic editors like Photoshop, you can't control the compression or quality of a JPEG photo. But thankfully, Microsoft kept support for older file types, and one of those allows you to convert and save any picture in black and white! For reference, this screenshot shows the original picture I'll use in this tutorial.

Notice how rich, colorful, and detailed that painting is: it's not the best choice to convert an image to black and white, and this is why I chose it. It will illustrate Paint's limitation. For less complicated artwork though, it will do just fine! As example, this screenshot shows a "desaturated" (grayscale) version of that image, with the desaturation filter applied with Adobe Photoshop. The colors are lost, but all the details are kept, and that file can be saved in any format.

Let's now paste that image in MS Paint: no problem, all colors are kept. So far, this unsaved, pasted picture is maintained "in memory". Colors and image quality are affected only once you save the file, because the file format determines how many colors and what compression should be applied. Saving a JPEG in Paint compresses by roughly 20%. In other words, you end up with a picture that is 80% of the quality of the original (screenshot is zoomed in).

To convert your image to black and white, click on the blue Paint button (top left corner) and choose Save As on the left. In the Save as type dropdown, select Monochrome Bitmap (monochrome means "a single color"). Because Paint uses by default a black foreground over a white background, your image is now converted to purely black and white. The result for our test image is shown on the screenshot: just two colors, few details, and no gray scale.
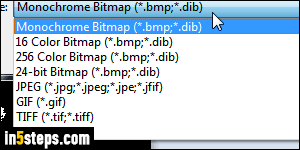
To get the best quality picture for a file you plan on sharing online, choose to save it from Paint as a PNG. This is the best compromise of quality and compression (smaller file size). To share it with other Windows users over a network, a 24-bit Bitmap file is the richest, lossless image format that MS Paint supports. Pictured are the formats supported by Paint on Windows 7 / 8 / 10.
Tip: to interchange black and white, know that you Paint can invert colors!

