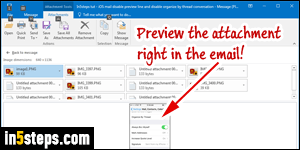
Handling email attachments in Outlook is very flexible: you can open the attachment, but even preview it inside the message (for files that support a viewer Outlook can use). Like other email programs, mobile mail clients, and webmail apps, you can also save attachments to your PC, tablet, or phone. An earlier tutorial explained how you can remove attachments from emails: that makes your PST file smaller in the case of a POP3 account, and reduces the amount of storage you're using on the mail server for an IMAP account!
In 5 steps
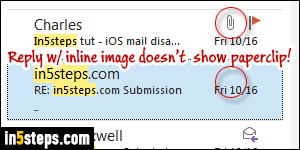
Tip: Outlook supports inline images. These "Base64 encoded" pictures are part of the message, so you can't save them as you'd save normal attachments (but you can copy-paste them into Paint, and save them from there!) Since an inline image is not an attachment, its message won't show the paperclip icon.
Note: all steps are identical in Outlook 2016, Outlook 2013 and Outlook 2010.
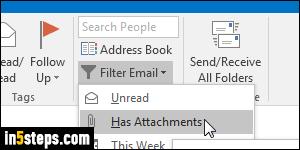
You can quickly identify emails with attachments thanks to the paperclip icon, but Outlook also let you only show messages with attachments: click on the Filter Email button in the ribbon, and pick "Has Attachments" in the menu. (It's on the right, under the Home tab; it is automatically hidden by default, but you can make Outlook always show the ribbon by pinning it at the top!)
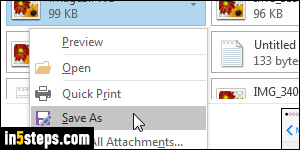
Right-click on an attachment and choose "Save As" from the menu: choose a destination folder, and optionally rename the file. By default, Outlook always saves attachments to your Documents folder, even images; but it will remember a different folder if you picked it for that particular message. The file extension should automatically be added when you save. If Windows says "unrecognized file type" when you try to open it, manually add an extension to that file.
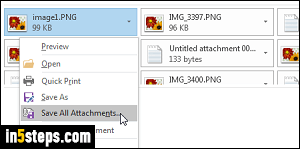
If your message contains multiple attachments, you don't need to save them one by one: right-click on any of the attached files, and choose "Save All Attachments" from the context menu. Once you've picked a destination folder, all files will be saved in it. As shown on the screenshot, emails received from Mac and iOS devices (iPhone / iPad) often include useless text files: right-click on each of them and choose Remove Attachment before saving all!

