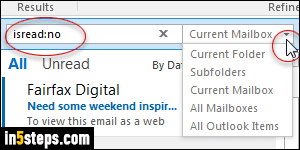
Using quick search shortcuts, I showed you how to only show unread emails in Microsoft Outlook. But what about these crazy days when you need to stick to the essentials? For example, if you're in a rush, did you know that you can show only messages received today? That's an awesome way of (a) feeling less stressed in 1 second (an overflowing inbox reminds you of all the things yet to do!), and (b), it allows you to focus on at least tackling today's mail!
In 5 steps
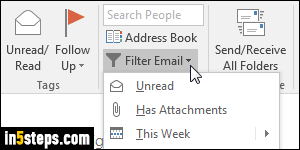
This feature is available in Outlook 2016, Outlook 2013, and Outlook 2010: once in your inbox, select the Home tab in the ribbon (you can pin the ribbon, so that it's always visible!) Click on the Filter Email, and you'll get a list of all kinds of filters Outlook can apply: these filters only show or hide emails, like a quick search, they do not delete or move your messages in any way.
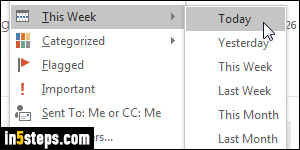
Notice that one of the submenus is labeled "This Week": it's the one that includes "temporal filters" - a way to show or hide your emails based on the date you receive them. Fortunately, Outlook gives you these dates in a human-friendly way: Today, Yesterday, This Week, Last Week, This Month, Last Month, This Year, and Last Year (most of them visible on the screenshot).
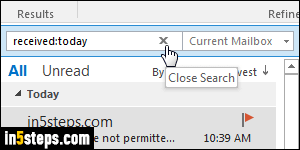
Select any of those time spans and your inbox (or any other email folder currently selected) will update itself to temporarily hide messages received outside that period; it will only show emails you received, say, today. Behind-the-scenes, Outlook launches a quick search: you can see that it added search operators to the search box at the top. To only show today's emails, it used the "received" operator, added the colon, and set its value to "today".
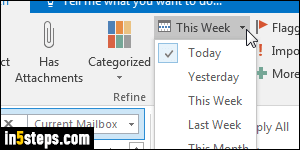
There are several ways of showing back all messages in your folder: click on the close search "x" button (previous screenshot), hit the escape key on your keyboard (Esc), or uncheck Today (or whatever period you had selected) from the This Week dropdown menu in the Search tab that appeared in the ribbon! Each search filter is "additive": clicking on another, like "Has Attachments", would show you all messages received today, that also have a file attached.
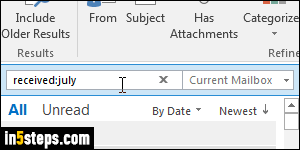
Bonus Tip: I mentioned the search box is to make sure you realized what Outlook was doing. Now that you know what happened, you can create your own time-based searches. Look at the screenshot: I used Outlook's "received" filter, and added "July" as value. The results? It displays all messages I received in July of this year in my inbox (or any email folder currently selected). You can quickly focus on the search box with the Ctrl+E keyboard shortcut!

