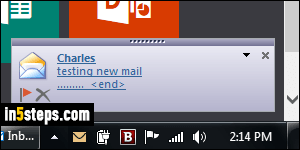
By default, Outlook 2010, Outlook 2013, and Outlook 2016 all play a sound when a new email arrives. They'll also show a Desktop Alert, showing the sender, subject line, and a short preview of the message - plus an envelope icon in the taskbar. (Tip: the envelope icon doesn't always appear; in that case, tell Windows to always show that icon in the tray.) Outlook itself actually doesn't have a new mail sound: it plays the one currently set for that role in Windows.
In 5 steps
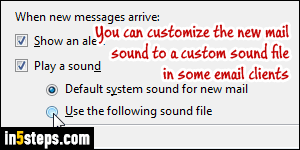
Before you change the new mail sound in Windows itself, know that this will affect all desktop email programs currently relying on it. Fortunately, many email clients use their own setting for that, which allows you to hear a different sound for each program (and, by association, to figure out which email account just received a new message :) I'll show you how to do that in Windows 7.
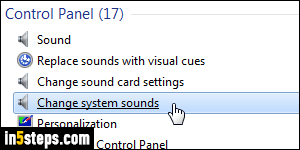
Open the start menu and type "sound" in the search field. Then, click on the Change system sounds link result under Control Panel. The Sound dialog will open, with a list of all sounds for the current Sound Scheme. (Like visual themes, you have customizable themes for the sounds your PC makes!) To disable (all) sounds, pick "No Sounds" in the Sound Scheme dropdown.
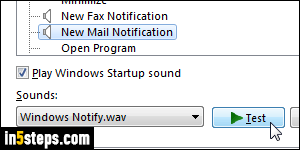
Scroll down until you see the "New Mail Notification" sound, which by default uses the "Windows Notify.wav" file. You can click on the Test button to make sure it's the one you want to change. Click on the dropdown to pick another sound file. My all-time favorite is the Windows 2000 new mail sound, a WAV file still available as system sound in Windows 10! It's called "notify.wav". (To disable the new mail sound, just pick "None" at the top of the dropdown.)
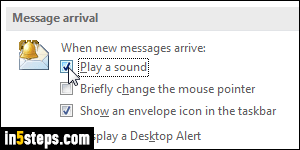
Once you picked a new sound, click Test to try it, and OK to apply. From now on, Microsoft Outlook will automatically play that sound for new emails. If you don't hear a sound (assuming you checked your speakers' volume level :), that setting could be turned off. In Outlook, click on the File button and pick Options. Then, select the Mail settings on the left. Under Message Arrival, make sure that the "Play a sound" checkbox is checked. Click OK to save.

