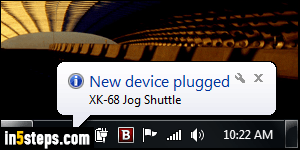
Until Windows 10, your PC always made a sound when it starts. That's the case in Windows 7, and I'll show you how to turn it off. I'll also show you how to disable other system sounds, like the one that plays when you plug in or unplug external / USB flash drives, or other devices like keyboard, mouse, a printer / scanner or digital camera, etc. In most cases, Windows will also give you a visual cue that tells you what happened, just as shown on the screenshot.
In 5 steps
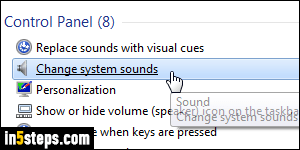
Nearly all your system sound settings are accessible from a single location, the Sound applet. Open the start menu, and type "sounds" in the search field. Then, click on the Change system sounds result link under Control Panel. (To disable all system sounds, see the bonus step at the bottom of this page!)
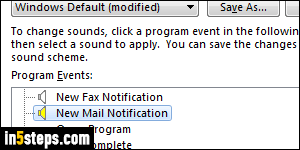
With the Sounds tab selected, you'll see a scroll box listing all the sounds currently assigned to various operating system events: if a white speaker icon is displayed, a sound is associated with that event. A yellow speaker icon means that a custom sound has been set, but not yet saved (by clicking OK). Example: the tutorial explaining how to change the new email sound in Outlook. If no speaker is shown, no sound is currently associated with that particular event.
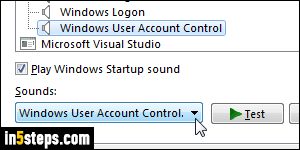
To turn off the sound for a particular event, find that event in the list: the first group consists of Windows sounds only, followed by Windows Explorer and Windows Speech Recognition. You might have more sound groups, based on the applications installed on your PC. To disable a sound, click on it to select it, and pick "None" (first choice) in the Sounds dropdown at the bottom.
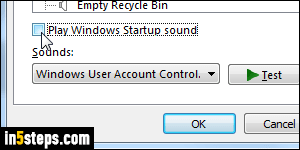
The only system sound with its own listing is the so-called "startup sound". To turn off the sound Windows makes when your computer starts, just uncheck the "Play Windows Startup sound" at the bottom. Once you turned off the sounds you didn't want (or configured new ones!), click OK to save your changes.
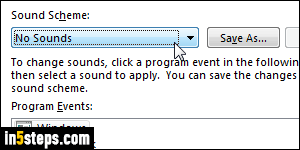
Bonus Tip: if you want to completely disable all system sounds, no need to select None for each one individually (or to keep your speakers always turned off or at the minimum volume level :) Under the Sound Scheme dropdown at the top of the Sounds dialog, select "No Sounds" and click OK to save!

