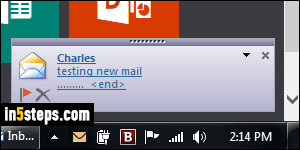
By default, you'll get three types of email notifications when new messages arrive while Outlook is running - whether it's minimized to the tray (hidden), or its window is in the background. First, an envelope icon appears in the system tray. But you'll hear the new mail sound, which can be disabled. And finally, you will see a "New Mail Desktop Alert" (the popup notification shown in the screenshot), including sender, subject line, and a short message preview.
In 5 steps
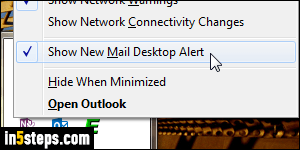
The easiest way to disable your new mail notifications is to right-click on the Microsoft Outlook icon in the notification area (system tray). If you don't see it, click on the arrow button next to the clock and tray icons, to reveal hidden icons. (By the way, you can make Windows always show Outlook's icon.) Then, click "Show New Mail Desktop Alert" to uncheck it in the context menu.
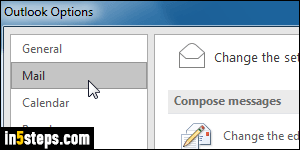
And the step above is also the quickest way to re-enable the new mail popup! Another way is to go through Outlook's settings: click on the File button (top left corner), and choose "Options". Select the Mail options on the left.
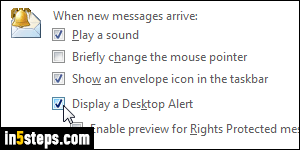
Under Message Arrival, uncheck the "Display a Desktop Alert" checkbox. Before you do though, notice that there's a "Desktop Alert Settings" button on the right, which lets you customize the new mail alerts you receive. Click on it: these are worth looking at before you completely disable these notifications.
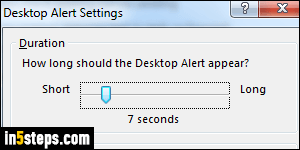
You can customize how long the new mail popup remains on screen: move the slider to increase or decrease from the default of 7 seconds. The second slider lets you configure how transparent/opaque the popup should be from its default of 20%. (Test by clicking Preview!) To keep the alert visible for a longer time, mouse over it. Clicking on it opens the previewed message, or opens your inbox in Outlook. Click OK to save, and OK once more to return to Outlook.

