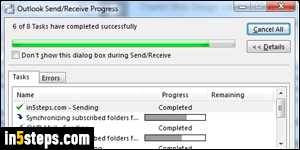
In the "Change how often Outlook checks for new mail" tutorial, I showed you how to create send/receive groups, which let you group email account based on when you want Outlook to automatically check for them for new mail. Likewise, checking for new mail can be done on a per-account level, and you don't even need to setup groups for that (but you can!) While I used Outlook 2016 for this tutorial, all steps are the exactly same for Outlook 2013 and Outlook 2010.
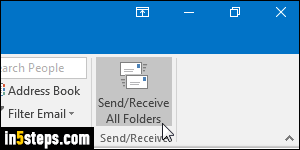
The easiest way to check for new emails is to click on the Send/Receive All Folders button on the right of the Home tab in the ribbon. (It is hidden by default, but you can make the ribbon always visible.) Depending on the number of email accounts you added to Outlook, checking all of them can take a while, especially since it syncs all email folders, not just inboxes of each account. You can hit the F9 key as equivalent keyboard shortcut to send / receive all.
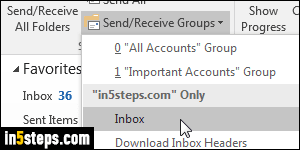
To check for new messages for one particular email account, select the Send / Receive tab in the ribbon. Then, click on the Send/Receive Groups dropdown button: in my case, I created an "important accounts" group, but I can directly click on Inbox for a particular email account (as I did on the screenshot), and Outlook will check for new emails only for that email account's inbox.
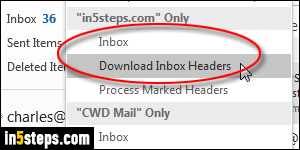
Difference between "Inbox" and "Download Inbox Headers": in the first case, Outlook downloads new messages and their content, including attachments. In the second case, Outlook only downloads the headers - least amount of information needed to display the message (what I explained in the "View email headers" tutorial.) That message's content -body text and attachments- will only be downloaded once you click or double-click on the email to open it.
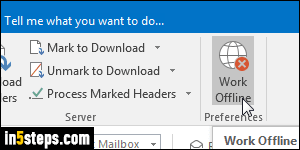
Tip: if you want to do some productive work and not be disturbed by incoming mail, you can click on the "Work Offline" button, also under the Send / Receive tab. Unless you've setup send/receive groups that will still check for new messages while offline (important accounts), Outlook will stay quiet!

