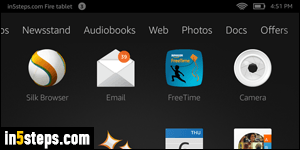
You already know that you can change your password on Amazon.com. But did you know that you can also change it right from your Kindle Fire tablet or Fire phone? Since the device is tied to your account and various Amazon services (Prime, Kindle Unlimited, etc.), FireOS makes changing password a breeze!
In 5 steps
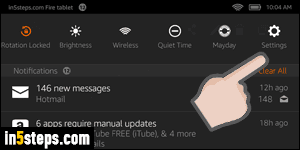
From your Kindle / Fire tablet, swipe down with your finger to show the notification screen. Now tap on Settings (gear icon in the top right corner).
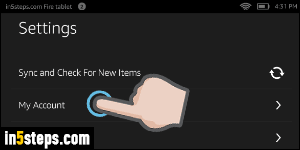
On the Settings screen, tap on My Account (first button under Sync). Then, tap on the "Amazon Account Settings" menu in the next screen.
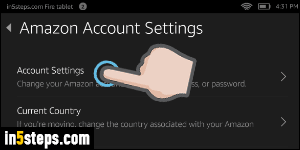
Tap on Account settings (first button on that page). Unless you just signed in, Amazon will ask you to log into your account - a security measure to protect your account in case you left your Fire unattended, or if it was stolen!
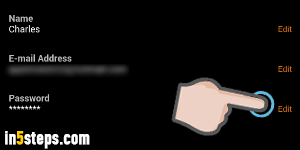
Finally, tap Edit on the right of Password (you may recognize that screen from the Change Amazon email address on Kindle Fire tutorial!) Now type your new password twice, and your current password in the third text box, for verification purposes. Click Save changes, and you're done! If your web browser or other devices auto-fill your Amazon password, remember to change it there too.

