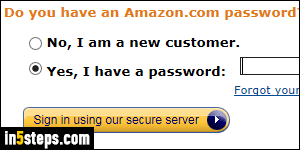
Your Amazon.com password will remain the same as the day you first created your account: Amazon won't encourage you to change it regularly. If you've logged into your account from a public computer, or suspect that someone might have guessed your password, you should change it right away. We'll also show you how to do that from a (Kindle) Fire HD tablet - just as easy! To change how you login, you can also change your Amazon email address.
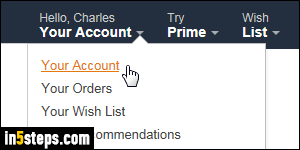
First, go to Amazon.com and sign into your account using your current password. Once logged in, mouse over the Your Account dropdown, near the top right corner of every page, and click on the "Your Account" link.
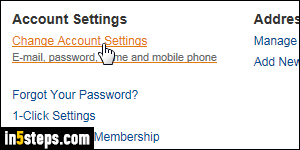
On the next page, scroll down to the Settings area, and click on the Change Account Settings link. For security reasons, Amazon will ask you to log in once more: that prevents anyone from changing important account information in case you left your computer unattended while signed into Amazon.
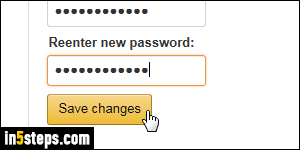
Confirm your username and password. On your account settings page, click on the Edit button next to Password. One final time, enter your current password in the first field. Then, type your new password in the next two (the second time being for confirmation purposes). Now click on the Save changes button.
Remember to use your new password everywhere you access Amazon!
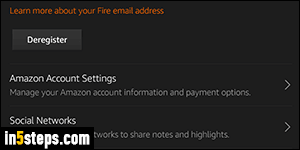
Bonus Tip: changing Amazon password on a Kindle / Fire tablet:
- Swipe from the top of the screen and tap on Settings.
- Tap on My Account and then on Amazon Account Settings.
- Finally, tap on Amazon Settings, enter your current password, and follow the prompts: the rest is identical to changing password in the web store :)

