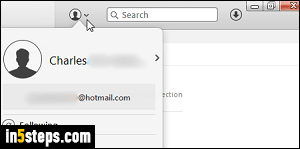
Once you've downloaded iTunes on your PC (no need to do that on Mac OS X, it comes built-in), you'll need to associate this copy of iTunes with your Apple ID before you can do anything meaningful. You'll first need to login to iTunes. Once you've signed in, that copy of iTunes can be used to sync your iOS devices (iPhone / iPad / iPod touch / Apple Watch). Logging in isn't the same as authorizing the computer, which is only needed to play iTunes Store content.
In 5 steps
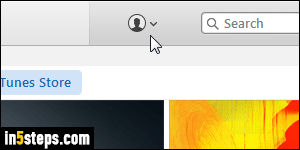
On Mac and PC (assuming you restored the iTunes menus), you can click on the Store menu and choose "Sign in" at the bottom. Or you can click on the anonymous silhouette icon on the right to open the login popup. You'll automatically get that same login prompt if you try to do anything that requires authentication, like checking for new purchases to download, authorizing or de-authorizing a computer, accessing your iTunes Store account, etc.
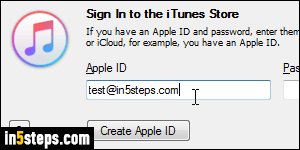
If you don't yet have an Apple account, click on the Create Apple ID button, visible in the screenshot. Note: you already have an Apple ID if you have an iCloud account, or ever purchased something from the Apple online store. Even if that's the case, you don't necessarily have to use that ID, but know that each ID is associated with your name and your credit cards: it's just way easier to keep all your information and payment details under the same account :)
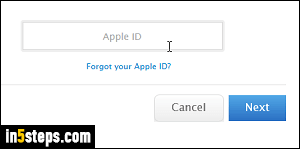
Enter your email address in the Apple ID field, and enter your iTunes Password (same as your Apple account). Your password is case-sensitive: uppercase and lowercase letters are considered different characters! If you can't remember your password, click on the "Forgot?" link in the Sign In to the iTunes Store popup. This will open a password-reset page on Apple.com.
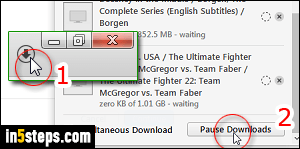
Click on the Sign In button. You won't get a confirmation that you are logged in, but clicking on the silhouette icon mentioned earlier will now show your name and account info. Careful that iTunes starts downloading new TV show episodes and other un-downloaded content. Quickly click on the download button (screenshot) and click Pause Downloads at the bottom. You can tweak the store options to make iTunes stop downloading content automatically.
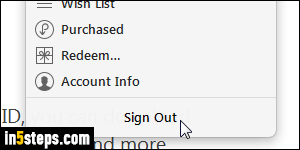
Bonus Tip: just because you signed in using a particular Apple account doesn't mean that this copy of iTunes is stuck with it. To login with a different Apple ID, click on the Store menu (or click on the silhouette icon) and choose "Sign Out" at the bottom. Then, sign back in with the Apple account to associate with this copy of iTunes! You can use different Apple accounts on the same computer, as long as you log into them under a different Mac / Windows user account.

