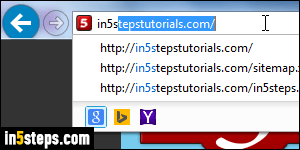
By default, Internet Explorer 11/10/9 remembers URLs (web addresses) you've visited to make them faster to type in the address bar for future visits, as shown on the screenshot. That's called your browsing history. It also keeps copies of common files (like logos, style sheets, script files...) to help make sites load faster after the first visit. That's called the cache. Your browsing history (internet addresses) and cache settings (files) are handled separately.
In 5 steps
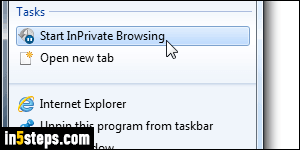
To erase your tracks for a single browsing session (not all the time), launch the "InPrivate" private browsing mode. It forgets anything you've done during that browsing session once you close the browser window: URLs, cache - everything. Launch InPrivate (what Google Chrome calls "incognito" mode), by hitting the Ctrl+Shift+P keyboard shortcut in Internet Explorer, or right-clicking on the IE icon in the taskbar and choosing "Start InPrivate Browsing".
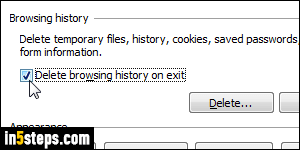
To make Internet Explorer automatically and always clear your browsing history, not just during private browsing, click on the Tools menu (gear icon in the top right corner), and choose "Internet options". Check the "Delete browsing history on exit" checkbox. Click on the Delete button to customize what is automatically erased. That's the dialog covered in the clear Internet Explorer history tutorial: you can access it by hitting Ctrl+Shift+Del.
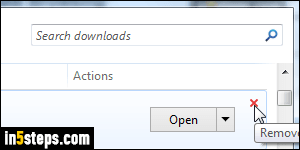
To remove downloaded files, yet another section of your internet activity, hit Ctrl+J to view your IE download history and erase parts of or all of it. That only removes the reference to these files - you still need to manually delete them from your hard drive or the network / shared folder where you saved them.
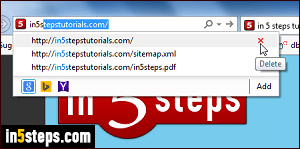
Bonus Tips:
- You can manually remove internet addresses from your browsing history by typing them in the address bar and clicking on the red "x" button.
- You can erase visited websites from your browsing history by hitting Ctrl+H to show your browsing history. Then, select a day. Click on the site or domain name to expand. Right-click on any web page and choose "Delete".

