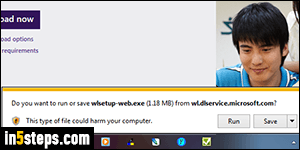
When you save pictures from a web page, Internet Explorer won't show the download dialog (for boring technical reasons :) When you save or download any kind of file for which IE asks you where to save it (see screenshot), it qualifies as a download, and will be shown in your download manager. (FYI: the setup file pictured is how you download and install Windows Live Mail.)
In 5 steps
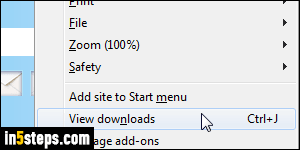
In Internet Explorer 11/10/9, you can see your recently downloaded files by clicking on the Tools menu (gear icon top right corner), and choosing "View downloads" from the dropdown. Notice that you can also hit the Ctrl+J keyboard shortcut to quickly open your download manager (same hotkey as Firefox and Google Chrome). Tip: this is also how you can cancel a download in progress if you (accidentally) closed the yellow info bar at the bottom.
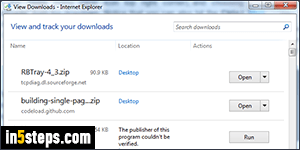
When the View Downloads dialog opens, you'll see your download history, with the most recent download at the top (which could be an actively downloading file - not necessarily complete). Each file contains several pieces of in: the file name (mouse over to view the complete name if it's too long), the website URL from which you downloaded the file, the size (in kilobytes / megabytes / gigabytes), and the location (destination folder where saved).
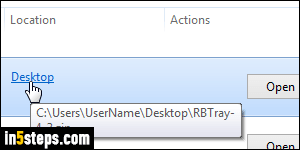
For each downloaded file, you can click on the Open button to launch it, or select Open with from the dropdown arrow to use a different app than the default program associated with that file type. Make sure that, whenever you go online, especially if you are downloading files, you have an up-to-date antivirus software: you can download Bitdefender Free for top-notch protection at no cost. Clicking the Location link opens the folder where that file was saved.
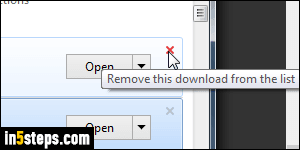
To remove a file from your download history, just click on the "x" button that appears when you mouse over it: this will only erase it from the download log, it will not delete the file itself. Right-click on the file's "row" to access cool options like "Delete file", "Copy download link", or "Go to download page"!
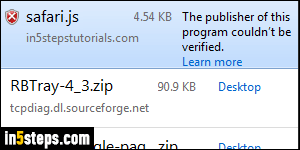
Bonus Tip: in some cases, Internet Explorer will show a "The publisher of this program couldn't be verified" message and red warning shield. That means that the download is a potentially dangerous executable file / program, and that it's uncommon enough that Microsoft doesn't know about it. If you are downloading a common application from a popular website, Microsoft will know that it is a legitimate download and source. Otherwise, it will warn you (even if the file in question is legitimate and/or not dangerous) - always use your best judgment!

