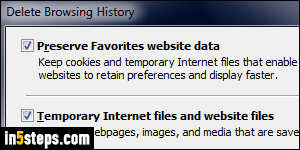
The latest versions of Internet Explorer (IE 11/10/9) offer convenient and flexible ways of managing and erasing your browsing history it. Click on the Tools menu (gear icon in the top right corner), and pick Internet options from the menu. Under the General tab, selected by default, look at the Browsing history section at the bottom. Click on the Settings button. The "Website Data Settings" dialog that just opened lets you control three things:
In 5 steps
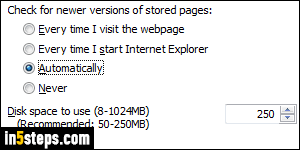
The "Temporary Internet Files" tab lets you customize "caching" (local copies of web files created on your PC, so they don't need to be re-downloaded during future visits). How often Internet Explorer 11/10/9 should check for new versions of web pages you visit. You can always manually refresh by hitting F5 or Ctrl+R to get the latest version of the page. You can also control the maximum amount of disk space allocated to your internet history files.
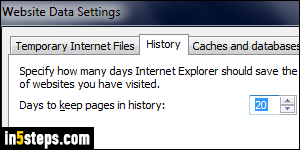
The "History" tab lets you choose how long, by default, IE will keep an old version of a web page cached (it's 20 days, by default). This option is a bit meaningless, since websites can dictated if they can be cached or not, but also because your history cache gets automatically emptied once you exceed the amount of disk space used (seen in the previous tab - 250 megabytes by default, which doesn't represent much browsing, with today's average web page having a weight of over 2 megabytes!)
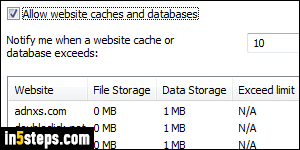
The "Caches and databases" tab lets you allow or deny website caches and databases (aka HTML5 storage). This is used often by web apps to store part of their code or data on your computer, to make them more responsive. It's also been used by advertising and marketing agencies to store more data than what can be feature held inside cookies.
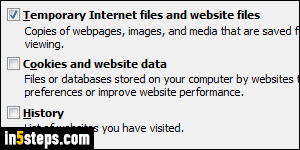
Click OK to close that dialog; click on the "Delete..." button to delete portions of your browsing history. Just check the boxes you want to clear and click Delete.
To quickly clear your cookies or delete Internet Explorer's recent history while you are browsing, hit the Ctrl+Shift+Del keyboard shortcut: it brings up that same "Delete Browsing History" dialog - no need to go through Options!
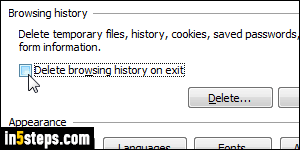
Bonus Tip: Notice the "Delete browsing history on exit" checkbox? It's unchecked by default, meaning that you have full control over what gets deleted, and when. If you enable that setting, Internet Explorer will automatically erase your recent history and cookies as soon as you close the window. What it deletes depends on the checkboxes you have checked inside the "Delete Browsing History" dialog. Click OK to save your settings.

