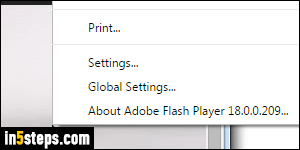
One common cause of web page performance issues comes from the Flash player (plugin), which comes bundled in Chrome: it may appear as the "PepperFlash" plugin or Shockwave player. You can uninstall Flash from Windows altogether, but Chrome lets you manage plugins individually, so you can disable Flash in Chrome without affecting your other web browsers.
In 5 steps
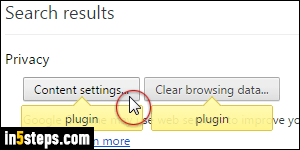
Once in Chrome, click on the menu button (top right corner) and choose "Settings". Type "plugin" in the search box at the top, and click on the Content settings button. (Otherwise, you can manually access those options by clicking on the "Show advanced settings" link at the very bottom.)
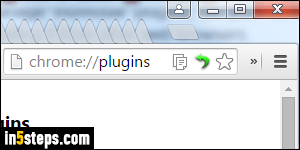
Scroll down to the Plugins header, and click on the Manage individual plugins link. This will open a tab with an internal address you can use in the future - chrome://plugins/ - since everything is a web page in Chrome, including your settings, you can just type that page's URL to load it.
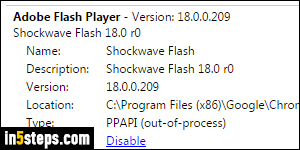
Look for the Flash player in your plugins list. Again, it might show up as "Shockwave player", or under the name "PepperFlash". (PepperFlash is a non-Adobe, open-source implementation of the Flash plugin used in Chrome.)
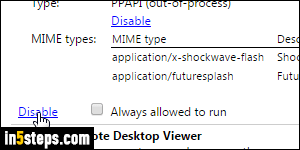
To completely block Flash content, click on the Disable link. As visual confirmation, all disabled plugins are grayed out. The "Always allowed to run" checkbox, unchecked by default, can override other plugin settings that are either blocked by Chrome, or set to always ask your permission before running. That checkbox is automatically unchecked once you turn off the Flash plugin.
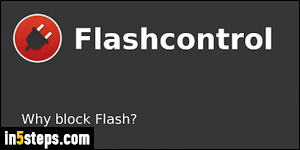
Bonus Tip: to block Flash by default, without disabling or uninstalling it, and be able to quickly (and easily!) enable it on some web pages, check out the free "Flashcontrol" extension. It disables Flash by default on all websites, but lets you show Flash content with a click - best of both worlds! (If you've never done it before, it's really easy to install a Chrome extension.)

