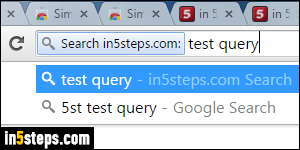
Note: "omnibox" is what Google calls Chrome's address bar. You can type both internet addresses in it, or regular keywords for a web search. You can change your default search engine in Chrome from Google to AOL, Ask, Bing, or Yahoo. But Chrome also lets you add any search engine you want. The screenshot on the right shows how we added "in 5 steps" search to Chrome!
In 5 steps
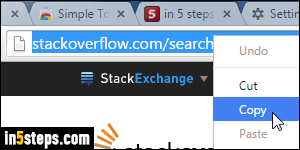
To add a custom search engine, start by going to the site that hosts the search box you want to use in Chrome. Then, launch a search for a word not likely to appear in the search results' URL - say, "in5steps" - and hit Enter. When the result page loads, copy its URL and paste in a text editor (that step is optional, but it will make your life easier, and will avoid easily avoidable mistakes!)
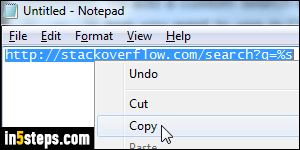
Once you've pasted the search results URL in Notepad / SimpleText / gedit (etc.), find all occurrences of your test query ("in5steps", if you followed our lead). Unless the URL is very short, I go through a text editor: third-party search engines sometimes use multiple variations of the test query, making it hard to know which ones matter. So, replace all instances of your test query with %s (a percentage sign followed by a lowercase letter s). Now copy the result.
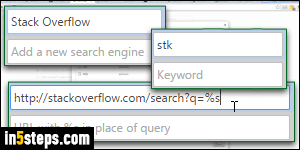
Go back to Chrome: click on the menu button (top right corner of the window) and choose Settings. Under the fourth group of options, "Search", click on the "Manage search engines" button. At the very bottom of that popup are three text fields: enter a short, descriptive name in the "Add a search engine" box. Type a very short Keyword in the second, which you'll use to launch queries with that search engine. Finally, paste the URL that contains the "%s" string.
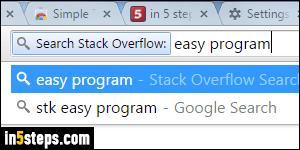
You're now ready to use your custom search engine. In the omnibox (address bar), type the characters you entered under keyword and hit the spacebar: that tells Chrome that you want to use that particular search engine for the query that follows. Chrome recognizes the characters and adds a box with the name you gave that custom search engine. Type your query and hit Enter. For a full example, see how I added Amazon search to Chrome - for each category!

