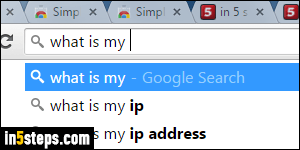
Not surprisingly, since Google makes this web browser, the default search engine in Chrome is Google Search. No need for a search field, just type your query (one or more keywords) in the address bar -called omnibox- and hit Enter. You even get popular query suggestions in real time. But Chrome supports 4 other search engines out-of-the-box, and you can add your own!
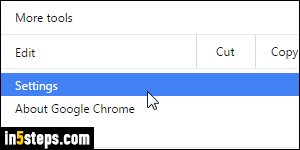
To change your default search engine to AOL, Ask, Bing, or Yahoo, click on the menu button (top right corner of the Chrome window) and choose "Settings".
Tip: under the hood, AOL Search uses Google, so you'll get the exact same results as Google (but the ads will be different). Likewise, Yahoo Search uses Bing behind-the-scenes, to you'll get the same results as using Bing.
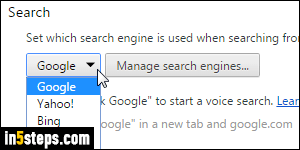
Once the "chrome://settings/" tab has opened, look at the fourth group of options, Search: click on the dropdown which, by default, says "Google", and choose one of the other providers: Yahoo!, Bing, Ask.com, or AOL.
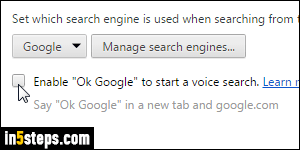
Below the search engine dropdown is a "Enable 'Ok Google' to start a voice search" checkbox. If you check it, you can launch Google searches by speaking those words (assuming that your computer has a microphone). This feature is only available when Google is currently your default search engine.
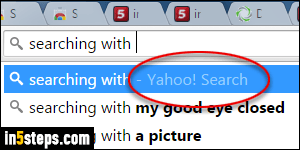
When you are done, just close the Settings tab: your changes will automatically be saved, and they takes effect immediately. Start searching from the address bar and you'll get results from your new default search engine! Notice, circled on the screenshot, that Chrome tells you which search engine it's using.
Tip: add any search provider you want with Chrome custom search engines.

