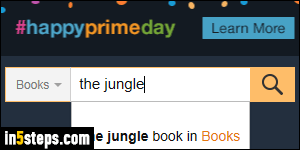
How often do you go to the Amazon.com homepage, type one or more keywords in the search box, choose a category, and click the Search button? If you're like me, that's often. But Google Chrome lets you easily add custom search engines ("search providers"), and search on any custom search engine just by adding a prefix of your choice: you can directly search for books from Chrome's "omnibox" (what other web browsers call the "address bar").
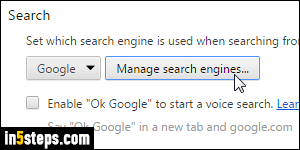
An earlier tutorial explained how to add custom search engines in Chrome: this one builds on that. In this case, we'll create separate search engines for various types of items on Amazon: you don't need to add any category you're not interested in. In your Chrome window, click on the menu button (near the top right corner) and choose "Settings" from the menu. Under Search (the fourth set of options), click on the "Manage search engines" button.
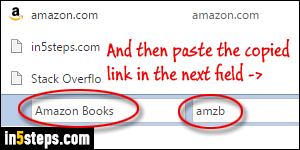
At the bottom of the popup, you'll enter a search engine description (say, "Amazon book search"), a small keyword you'll type to tell Chrome that you want to search using that search engine (say, "amzb" for Amazon books), and the URL (web address) for the search engine in question: we've added these links in the next step. You'll add as many Amazon categories as you want!
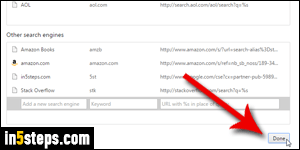
Here are the links for the most popular departments / categories: just right-click on the link you're interested in to copy it. All departments, Apps and Games, Books, Clothings, shoes, and jewelry, Electronics, Kindle Store, Movies & TV.
Tip: here's how you copy the link's target after you've right-clicked on it: choose "Copy shortcut" in Internet Explorer, "Copy link address" in Google Chrome, "Copy link location" in Firefox, and simply "Copy link" in Safari.
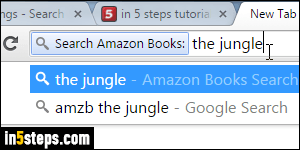
Click "Done" after you've typed and pasted all that info. Let's now test our Amazon searches. In my case, I've used the keyword "amzb" to launch an Amazon book search, so I'll type "amzb" in the address bar and a space.
Then, type the item you're looking for and hit Enter: the corresponding Amazon search results page will load. It doesn't get an faster than this!

