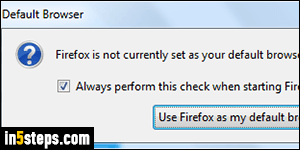
When you download and install Firefox, its installer automatically made it the default web browser (unless you unchecked that option). If you installed another browser that made itself the default, or changed default browser yourself, Firefox shows you this message upon launch: "Firefox is not currently set as your default browser. Would you like to make it your default browser?"
In 5 steps
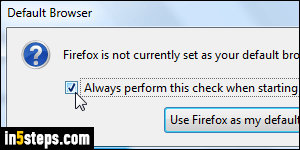
If you click on "Use Firefox as my default browser", Firefox should resume opening any web link or shortcut by default. If this didn't work, see Step 5. To postpone your decision, click "Not now" - Firefox will ask you again next time. If you uncheck the "Always perform this check when starting Firefox", not only will you not get the convenience of restoring it as default browser like this, but you may not even realize that it isn't the default any longer!
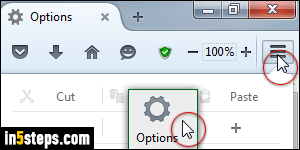
If your default browser was changed and you didn't get that notice, you can restore that message as follows. Click on the menu button (top right corner), and select Options. The first setting under "General" is the "Always check if Firefox is your default browser" checkbox - make sure that it's checked!
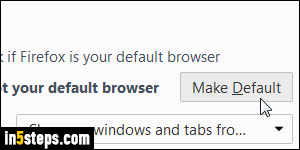
Also under the Options tab is a Make Default button: click on it to restore Firefox as the default. The button is hidden when Firefox is already the default browser (but you will see a notice saying so on the left). Once you've made your changes, close the Options tab - everything's automatically saved.
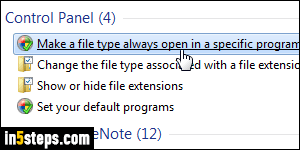
If setting Firefox as default browser as explained above didn't work, you can directly set Windows' default web browser. Otherwise, you can make Firefox become the default handler for specific file extensions. Open the start menu, type "file type" in the search field, and click "Make a file type always open in a specific program". Then, just select the extension you want to change, click on the Change program button, and pick Firefox every time - and start over!

