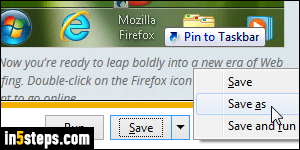
Before Google Chrome came along, Firefox was the fastest growing "alternate" (non-Internet-Explorer) web browser in the world. Mozilla makes another web browser, "SeaMonkey", part of an full internet suite that includes an email program and an HTML editor (to create web pages). It still commands a big market share, and it is available for Windows, Mac OS X, and Linux. This tutorial shows you how to download and install Firefox on Windows 7.
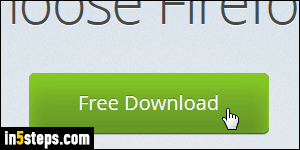
First, go to www.Firefox.com: the first thing you'll see is a big, green "Free Download" button: click on it if you want to download a latest version of Firefox for your operating system (Windows 7/8/10/Vista/XP, auto-detected). To download an older version of Firefox, get it in a different language, or for a version targeting another operating system than the one you are using, click instead on the "Systems & Languages" link, right below the green button.
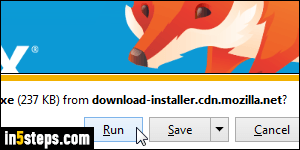
When prompted, you can save the installer to your desktop (like we did in the first screenshot), but you don't have to: just choose to Run it, if you are using Internet Explorer. In other browsers, the file may automatically be downloaded, without option to run it, so you won't have a choice. If you directly run the installer, it will automatically launch once the download is complete. Otherwise, you'll have to manually double-click on the installer file at the end.
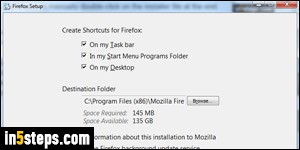
First, a few settings: to open web links with Firefox instead of your current browser, leave "Make Firefox my default browser" checked; uncheck it to keep your current default. Click on the "Options" button to choose where to install the program (best to keep the defaults), and where to create shortcuts (taskbar / start menu / desktop). If checked, the "Firefox background update service" will notify you when a new version of Firefox is released. Keep that option checked for an up-to-date browser: it's important for your security!
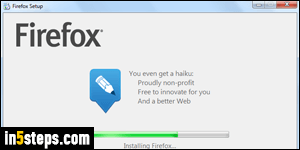
Now click on the "Install" button: the very small file you just downloaded will now proceed downloading the bulk of the actual Firefox web browser, and automatically configure it based on the options you tweaked. This takes a few seconds to a few minutes, depending on your internet connection's speed. The automated installation itself will take only a few seconds. You are done!
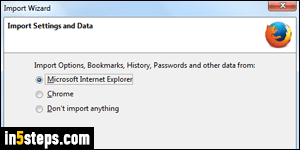
Bonus Step: Firefox will automatically launch when the installation is complete. If it's the first time you installed it on your PC, you'll get the screen shown on the right. Pick "Don't import anything" to keep the defaults, or pick one of the other web browsers to let Firefox automatically import a *copy* of bookmarks and other settings. Your other browser's settings will not be changed!

