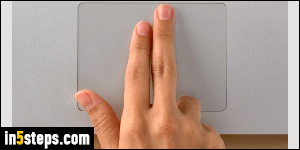
By default, the latest versions of Mac OS X use what Apple calls "natural scroll direction" for trackpad scrolling (iMac with Magic Trackpad, or trackpad on your MacBook / Pro / Air). Basically, it's the same motion you'd use on an iOS device - iPhone / iPad / iPod touch. While it makes a lot of sense when your fingers are touching the screen to scroll, I find that gesture really counter-intuitive on a trackpad (having to flick two fingers up to scroll down, in other words).
In 5 steps
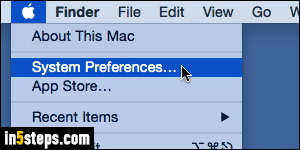
Fortunately, Mac OS X lets you easily invert your trackpad's scroll direction. Click on the Apple logo (top left corner of the screen), and select "System Preferences" from the menu. When the window opens, click on the Trackpad icon (second row, third button from the right). By the way, trackpad settings are saved for your profile only: it won't affect other users on this computer.
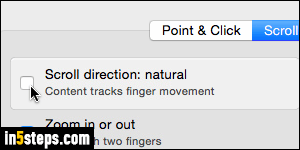
Select the "Scroll & Zoom" tab / button in the next screen. Uncheck the "Scroll direction: natural - Content tracks finger movement" checkbox. The setting takes effect immediately, so test it out on a web page or a text document. Doesn't sliding fingers up on the trackpad to scroll up feel -actually- more natural on a Mac, versus an iOS device? Maybe it's a question of habit :)
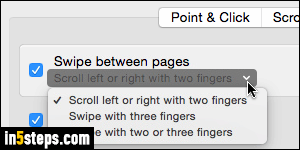
While you're at it, spend some time exploring these other options, and the ones under "More Gestures". Apple has done an awesome job explaining each setting: just mouse over one of them, and the video preview on the right shows you how to perform each gesture, and what it does! Noteworthy settings: one of them inverts the trackpad's scroll direction, and another lets you adjust the tracking speed of your mouse pointer when using the trackpad.
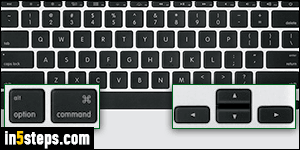
Bonus Tips - scroll through documents with keyboard shortcuts!
Here are scrolling shortcuts that work on web pages, PDFs, text documents, and more. The Up and Down arrow keys scroll up or down just a few lines at a time. To scroll up or down by a near-full screen, use Page Up / Page Down (Option + Up / Down arrow key). To scroll back up to the very beginning of a page, hit Cmd+Up. To scroll down to the very end, hit Cmd+Down!

