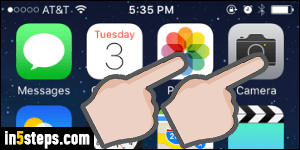
Depending on how you were holding your iOS device (iPhone / iPad / iPod touch) when you took a picture, it might be facing the wrong way. But the Camera and Photos apps include a basic-yet-awesome image editing tool, sufficient to touch up photos on-the-go. You can always upload to iCloud or email yourself the original picture to edit it at home in a more advanced image editor, like Photoshop. Even simple MS Paint lets you rotate and flip images!
In 5 steps
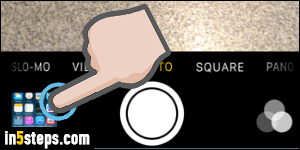
Caveat: once you apply the changes you made, the original image will be overwritten, so make sure that you have a duplicate copy of it, if desired!
If you are in the camera app, tap on the most recent picture thumbnail in the bottom left corner of the screen. Swipe left to view earlier pictures (or screenshots you took, since they're also saved in your main collection).
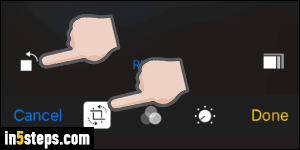
Otherwise, launch the Photos app and find the picture you want to edit.
Either way, tap on the Edit button: inside Photos, it's in the top right corner; in the Camera app, it's at the bottom, centered. To rotate the picture, tap on the rotate button (right of Cancel), and then tap on the rotate square as many times as needed (four times brings you back to the original orientation!)
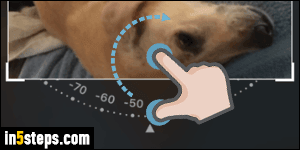
This is a shortcut to rotating the picture, in increments of 45 degrees: to "organically" rotate the image, do a (counter-)clockwise circular motion with your finger on the screen, until the image is exactly like you want it. To move it around, drag with your finger inside the rectangle frame in the middle.
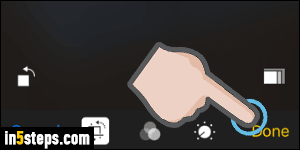
Once you are finished, tap on the Done in the bottom right corner: remember that the original photo will be overwritten! To keep editing, but restore the photo to its original version (thus losing all your edits so far!), tap on Reset in the bottom center. Tapping on Cancel will discard all your changes, and leave the original photo unchanged; tap "Discard Changes" to confirm your intent.

Bonus Tip: to flip a photo vertically or horizontally (mirror effect), you'll need to use a third-party app. A free and easy-to-use option is Adobe's own "Photoshop Express", but there are plenty of photo retouching apps in the App Store, so just browse and take your pick based on recent positive feedback!

